Pc-fax tab (for mfc models), Sending an image file from your computer, Sending a scanned image – Brother MFC-J4410DW User Manual
Page 95: Viewing and printing received pc-fax data
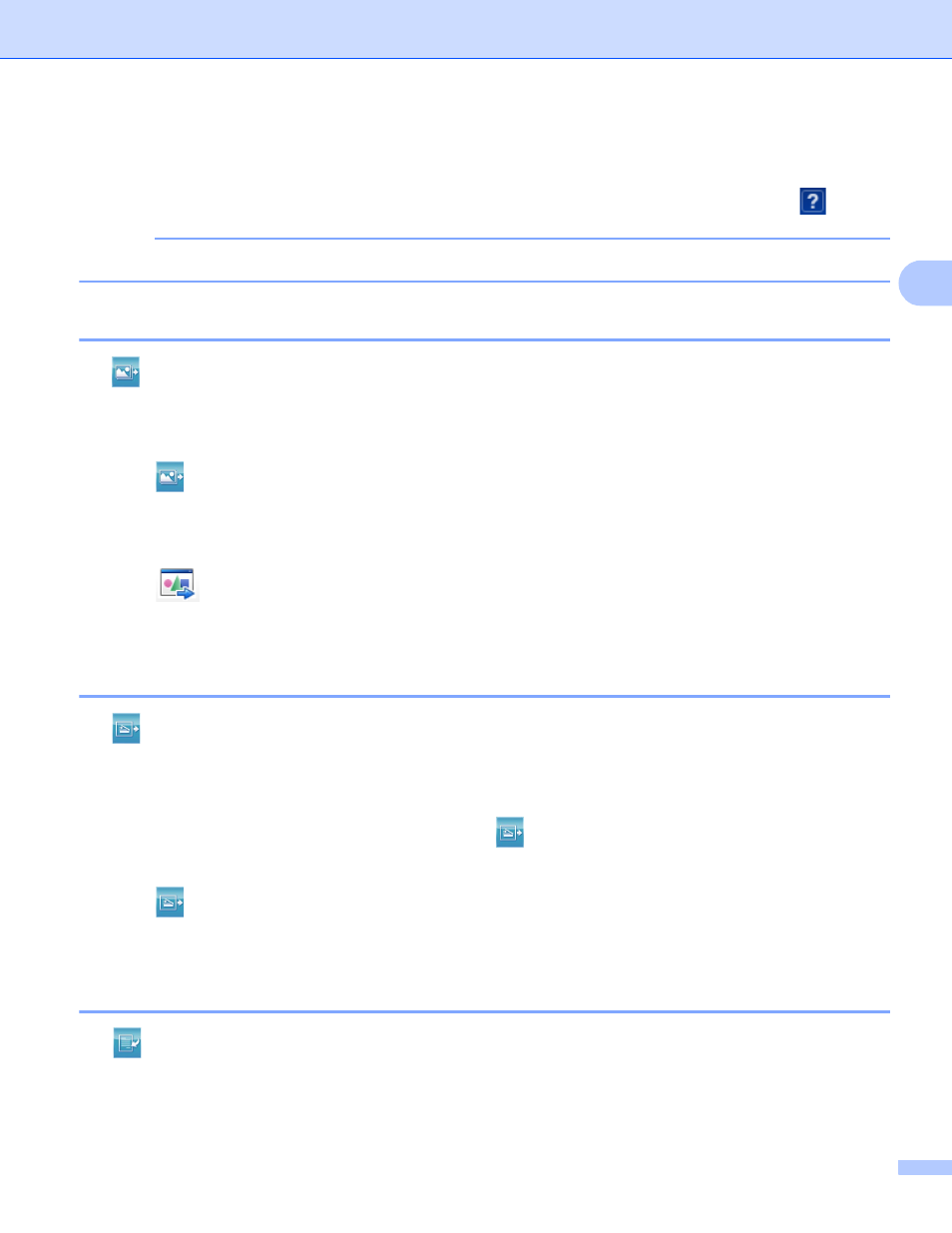
ControlCenter4
87
3
PC-FAX tab (For MFC models)
3
This section briefly introduces the PC-FAX tab function. For more details of each function, click
(Help).
NOTE
The PC-FAX software can only send Black & White fax documents.
Sending an image file from your computer
3
The (Send Image File) button lets you send an image file as a fax from the PC using the Brother PC-FAX
software.
a
Select the PC-FAX tab.
b
Click (Send Image File).
c
Click on the folder tree to browse for the folder where the image you want to send is located. Then select
the file you want to send.
d
Click (Send). The PC-FAX sending dialog box will appear.
e
Enter a fax number and then click Start.
Sending a scanned image
3
The (Send Scanned Image) button lets you scan a page or document and automatically send the image
as a fax from the computer using the Brother PC-FAX software.
a
Select the PC-FAX tab.
b
If you want to change the scan settings, right-click
(Send Scanned Image) and then change the
settings. If you want to preview and configure the scanned image, check PreScan box. Click OK.
c
Click (Send Scanned Image). The PC-FAX sending dialog box will appear.
d
Enter a fax number and then click Start.
Viewing and printing received PC-FAX data
3
The (View Received PC-FAX) button lets you view and print received fax data using the Brother
PC-FAX software.
