Configuring settings for scanning – Brother MFC-J4410DW User Manual
Page 237
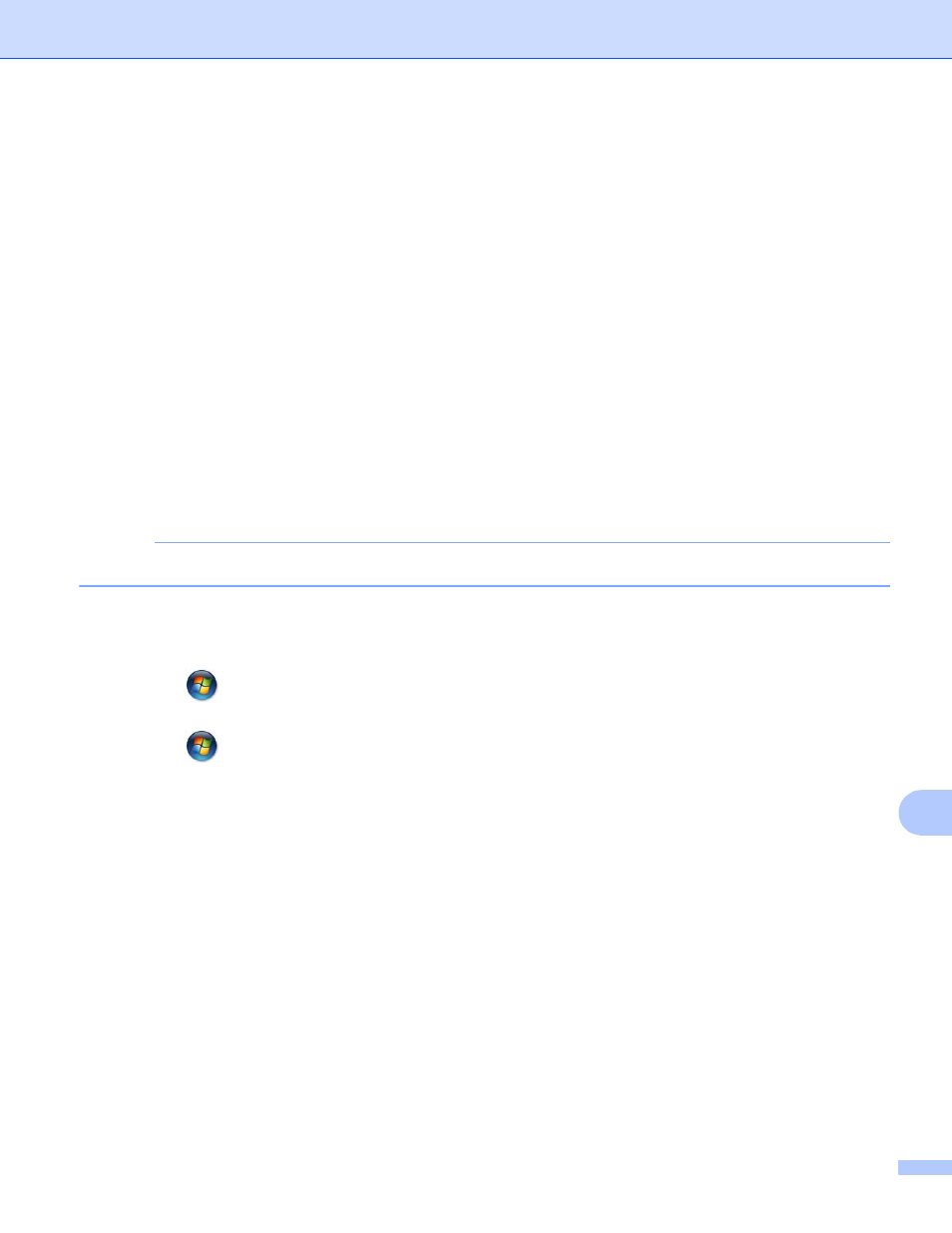
Network Scanning
229
13
g
Press Start.
The machine starts scanning the document.
For MFC-J4310DW/J4410DW/J4610DW
13
a
Load your document.
b
Press Scan.
c
Press s or t to display Web Service.
Press Web Service.
d
Press s or t to display the type of scan you want to do.
Press the type of scan.
e
Press s or t to display the computer you want to send to.
Press the computer name.
f
Press Start.
The machine starts scanning the document.
NOTE
If the LCD shows Out of Memory, decrease the Paper size setting or the Resolution setting.
Configuring settings for scanning
13
a
(Windows Vista
®
)
Click the
button, Control Panel, Hardware and Sound, then Scanners and Cameras.
(Windows
®
7)
Click the
button, All Programs, Brother, MFC-XXXX, Scanner Settings, then
Scanners and Cameras.
b
Click your machine, and then click the Scan Profiles button.
The Scan Profiles dialog box will appear.
c
Choose the scan profile you want to use. Make sure the scanner selected in Scanner is a Brother
machine that supports Web Services for scanning.
Click Set as Default.
d
Click Edit. The Edit Default Profile dialog box will appear.
e
Choose the Source, Paper size, Color format, File type, Resolution, Brightness and Contrast
settings.
f
Click Save Profile. The settings will be applied when scanning using the Web Services protocol.
