Scan to ocr, Scan to file, Scan to ocr -16 scan to file -16 – Brother MFC 8220 User Manual
Page 60
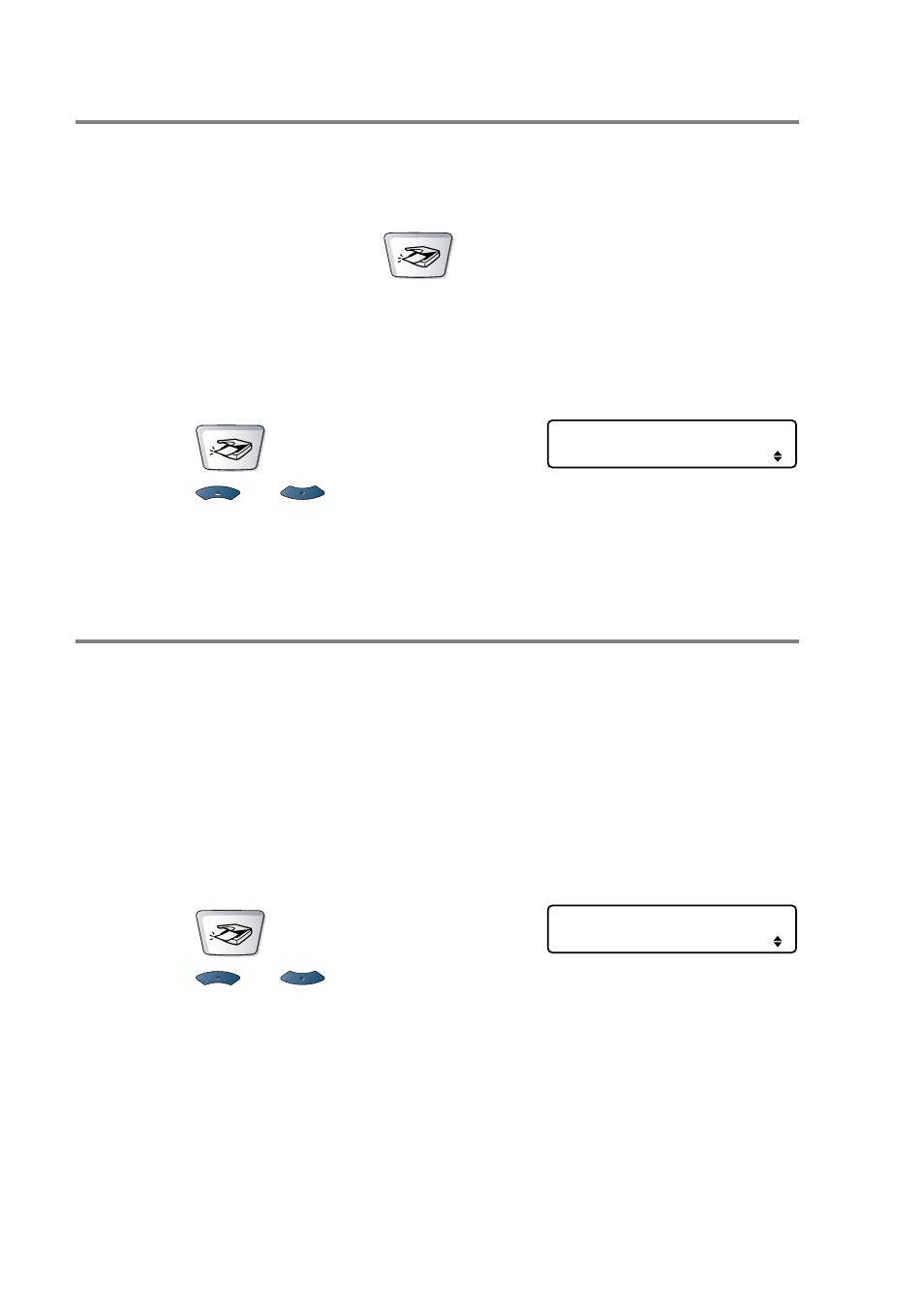
3 - 16 HOW TO SCAN USING WINDOWS
®
Scan to OCR
If your original document is text, you can have it converted by
ScanSoft
®
TextBridge
®
to an editable text file and then have the
result displayed in your word processing application for viewing and
editing. You can change the
(
Scan
) configuration. (See
Scan to OCR (Word Processor) on page 4-13 to 4-15.) (For
Windows
®
XP: See Hardware Section: Changing the Scan to button
configuration on page 5-5 to 5-11.)
1
Place the original document face down in the ADF.
2
Press
(
Scan
).
3
Press
or
to
select
Scan to OCR
.
Press
Set
.
The MFC will start the scanning process.
Scan to File
You can scan a black and white original document into your
computer and save it as a file in the folder you choose. The file type
and specific folder are based on the settings you have chosen in the
Scan to File screen of the Brother MFL-Pro Control Center. (See
Scan to File on page 4-8 to 4-9.) (For Windows
®
Section: Changing the Scan to button configuration on page 5-5 to
5-11.)
1
Place the original document face down in the ADF.
2
Press
(
Scan
).
3
Press
or
to
select
Scan to File
.
Press
Set
.
The MFC will start the scanning process.
Select
▲▼
& Set
Scan to OCR
Select
▲▼
& Set
Scan to File
