Creating views for analytics – Milestone Analytics 2.2 User Manual
Page 8
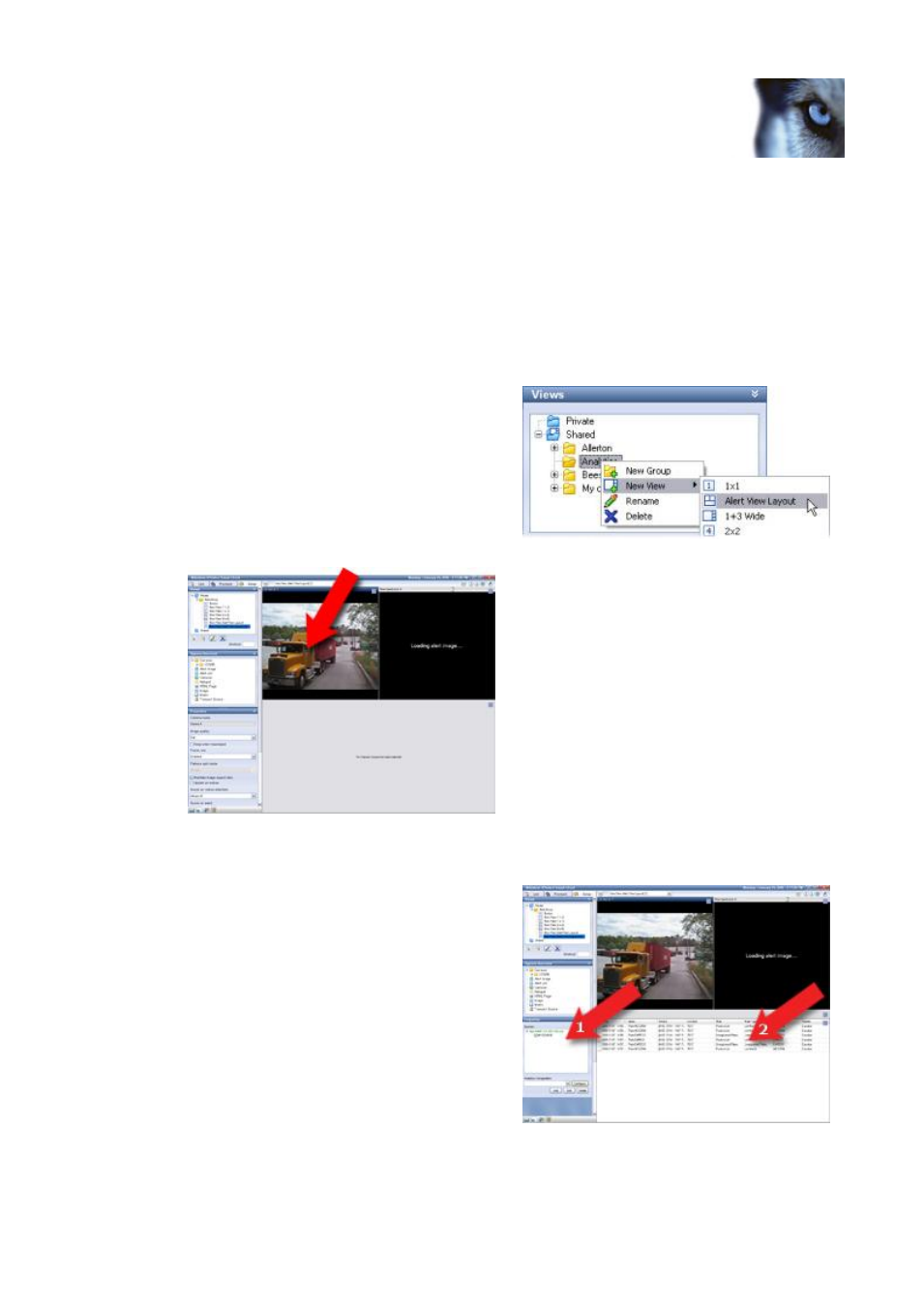
Milestone XProtect Analytics 2.2; User’s Manual
www.milestonesys.com
Page 8
Configuration
Creating Views for Analytics
Once your Smart Client has the necessary plugin, you are able to create Smart Client views for use
with analytics.
In some organizations, your surveillance system administrator will have set up the required views
for you, in which case you can go straight to page 11 (for information about viewing live video and
analytics data) or 13 (for information about browsing recorded video and analytics data).
1. On the Smart Client’s Setup tab, create a new group. If in doubt about how to create
groups and views in the Smart Client, see the Smart Client User’s Manual, available from
www.milestonesys.com.
2. In the new group, create a new view of the
type Alert View Layout. This will give you a
special type of view which consists of three
elements: a camera position, a special
analytics image capture position, and an area
for display of analytics data.
3. In the Setup tab’s System Overview section,
select the relevant camera, and drag it onto
the view’s top left position.
4. Click inside the large gray area at the bottom of the view. Then, in the Properties section
(
1
in the example), expand the source list and select the relevant analytics source(s).
When you select analytics source(s), a
spreadsheet-like matrix will appear in the
previously gray analytics data area (
2
in the
example). If the selected sources already
contain analytics data, the data will also be
displayed.
What is a source? By selecting a source,
you basically tell your Smart Client where
you want to get the view’s analytics data
from. If you are a Smart Client end-user
creating your own views for use with
analytics, ask your surveillance system
administrator about the name of the source
if in doubt.
5. You are now able to test your view on the Smart Client’s Live and Playback tabs.
