Milestone Analytics 2.2 User Manual
Page 10
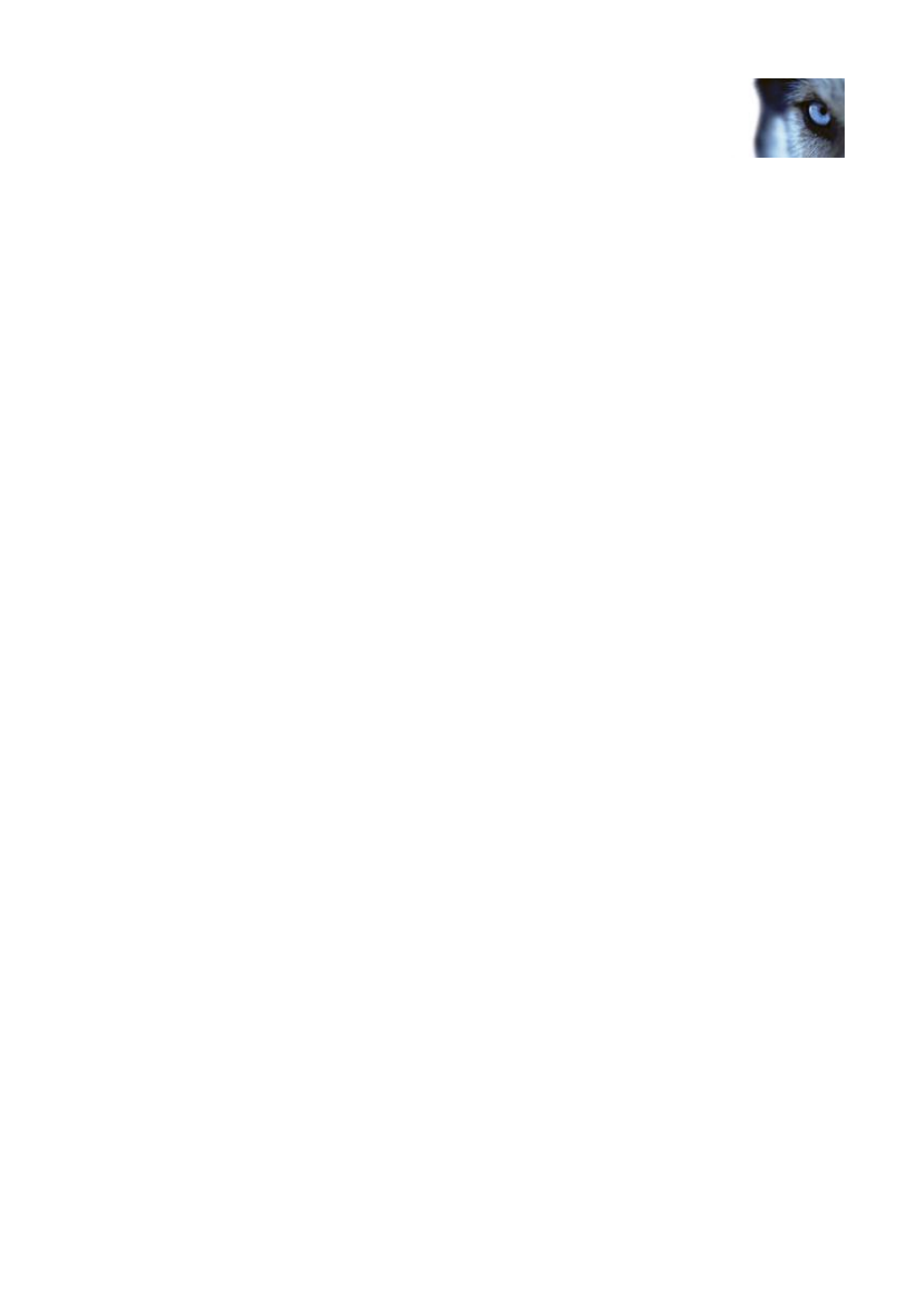
Milestone XProtect Analytics 2.2; User’s Manual
www.milestonesys.com
Page 10
Configuration
Administrative Tools > Services, and make sure the status of the required service is
Started. If not, right-click the name or the service, and select Start.
Verify that the Recording Server service is running on the surveillance system server(s).
This service handles the display and recording of video.
To verify this on the surveillance
system server, click Windows’ Start button, select Control Panel > Administrative Tools >
Services, and make sure the status of the Milestone Recording Server service is Started. If
not, right-click the name or the service, and select Start.
For XProtect Enterprise and XProtect Professional surveillance systems: Verify that the
Image Server service is running on the surveillance system server. This service handles the
display of video in clients as well as authentication of Smart Client users.
To verify this on
the surveillance system server, click Windows’ Start button, select Control Panel >
Administrative Tools > Services, and make sure the status of the Milestone Image Server
service is Started. If not, right-click the name or the service, and select Start.
Verify that the Transact service is running on the surveillance system server. This service
handles the sending of analytics data to the Smart Client.
To verify this on the surveillance
system server, click Windows’ Start button, select Control Panel > Administrative Tools >
Services, and make sure the status of the Milestone Transact service is Started. If not,
right-click the name or the service, and select Start.
Surveillance System Server Setup
Verify that the required camera is transmitting video to the surveillance system.
To verify
on XProtect Enterprise and XProtect Professional from version 7.0, open the Management
Application, expand Advanced Configuration, expand Scheduling & Archiving, and verify
that the camera in question is online at the required times. To verify on XProtect Enterprise
and XProtect Professional system versions earlier than 7.0, click the Scheduler button in
the surveillance system server's Administrator application, and verify that the camera in
question is online at the required times. On XProtect Corporate systems, verify that your
rules configuration allows feeds from the required camera at the required times.
Verify that the user account specified for use with XProtect Analytics is a valid account, and
that the account in question is allowed to view live and recorded video from the camera.
To
verify on XProtect Enterprise and XProtect Professional systems from version 7.0, open the
Management Application, expand Advanced Configuration, expand Users, and verify that
the user account in question exists, and that it has rights to view live and recorded video
from the required cameras. To verify on XProtect Enterprise and XProtect Professional
system versions earlier than 7.0, open the surveillance system server's Image Server
Administrator, and click the User Setup… button to verify that the user account in question
exists; then click the User Access… button to verify that user account in question has rights
to view live and recorded video from the required cameras. On XProtect Corporate
systems, verify that the user has a role with the required rights.
XProtect Analytics configuration
Verify that there are no errors in the configuration specified in the XProtect Analytics
administration interface.
If verifying XProtect Analytics for LPR, make sure you look for
possible errors in the specific configuration parameters for each connection. Select the
required connection, then click the Configuration button below the reference images; the
configuration parameters contain important information relating to license plate character
size, license plates' country of origin, etc. Also make sure the minimum confidence level of
the required LPR connection is not very high (e.g. 950), as this can lead to very little or no
license plate recognition data to work with. Begin with a minimum confidence level value of
approximately 600; once you have worked with the LPR connection for a while you can
adjust the threshold.
Verify that your surveillance system administrator has saved the configuration in the
XProtect Analytics administration interface, and—if required—restarted the service.
Physical Cameras
Verify that the required cameras are correctly mounted, cabled, connected, etc.
