Gdl sample screen – Dwyer GDL User Manual
Page 22
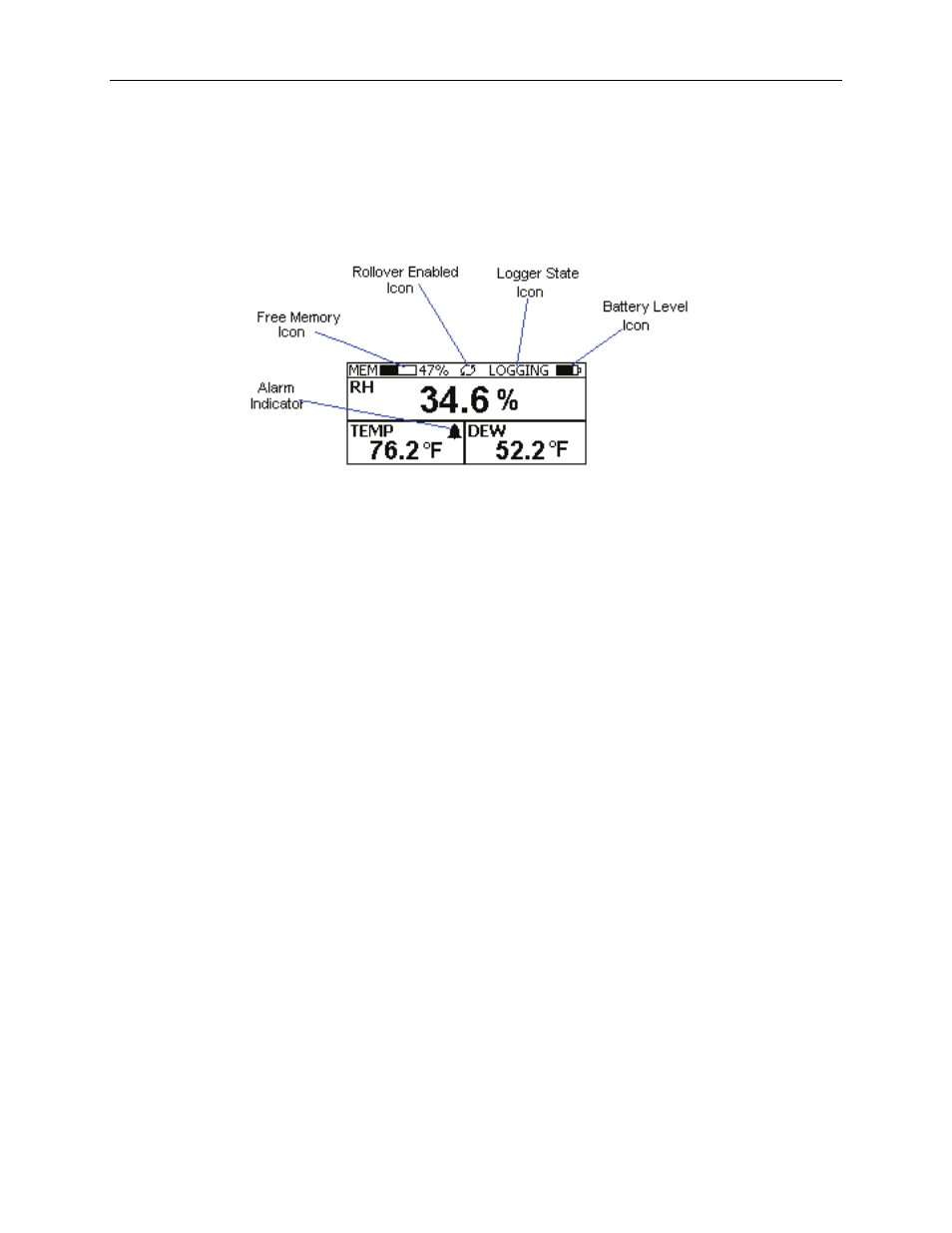
DwyerLog User’s Guide
Versin 1.2x
22/25
GDL Sample Screen
There are three different screens that the user can switch between, using the View button. The Sample and
Summary screen show the current status of the logger. The Graph screen shows a record of the logged temperature
and humidity samples in memory.
The Sample screen is shown below.
This screen shown the current Relative Humidity, Temperature and Dew Point measurements. The measurements
are updated every two seconds, independent of the device sample rate.
Note: If the user selects only the temperature channel to be logged, the logger will display only the temperature
during logging. Relative Humidity and Dew point will not be displayed. When logging is finished (either the
memory becomes full, or on user command), the logger will once again display all three measurements
(temperature, humidity and dew point).
The icons provide a summary of the current state of the logger.
• MEM: The Memory bar graph shows the amount of memory used and left in the logger. When logging
starts, the bar graph is empty. It fills up as samples are stored into memory. The percentage display shows
how much memory is used, as well.
• Rollover Enabled Icon: This icon shows that rollover has been enabled and that once the memory
becomes full, the logger will overwrite the oldest data stored in memory. Note that this icon shown that
rollover has been enabled. It does not indicate if rollover has occurred.
• Logger State Icon: This icon shows the current state of the logger:
o IDLE: The logger is not logging. The sample display is still being updated, but no data is stored
in logger memory.
o LOGGING: The logger is recording data at a user specified logging rate.
o PRESS START TO LOG: The logger is not recording data, but has been setup to start logging
when the Start button is pressed. Press and hold the Start button for about 3 seconds to start
logging.
o DELAYED LOGGING: The logger is not recording data, but has been setup to start logging at a
specific date and time. To see when logging will start, press the View button twice to bring up the
countdown to the start of logging.
• Battery Level Icon: This icon shows the state of the logger batteries. When this icon is down to one bar,
the logger battery should be replaced.
• Alarm Indicator: This icon shows that a channel has entered an alarm state during logging. This is a
"sticky" indicator since once the channel entered an alarm condition, the icon turns On, and stays On even
if the alarm condition goes away. See the Alarm Setup section in the Software User's Guide for more
information on setting and using alarms.
