Printing the logger data, Calibrating the logger – Dwyer GDL User Manual
Page 15
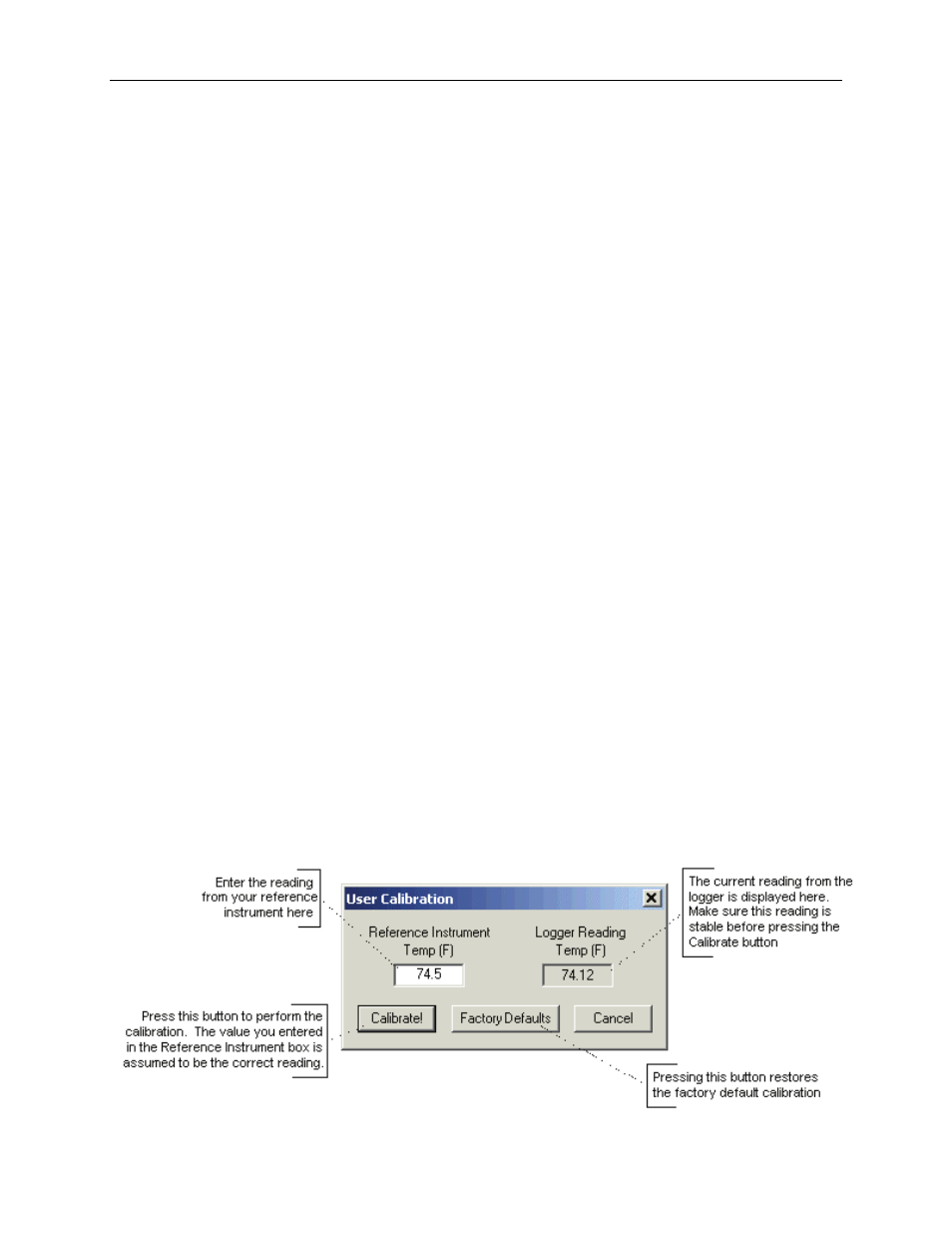
DwyerLog User’s Guide
Versin 1.2x
15/25
1. From the Microsoft Excel application choose Open… from the File menu.
2. In
the
Open window, under Files of type:, select Text Files (*.prn, *.txt, *.csv).
3. Navigate to the directory where you saved the exported file. The file name should be listed in the window.
4. Select the file and click Open.
When you first open the .csv file in Excel, the Date Time column will be in a strange format. To convert to a normal
time and date format follow these steps:
1. Select the entire Date Time column by clicking on the column header (E).
2. While the cursor is in the column, click the right mouse button and select Format Cells.
3. Under
Category: select Date or Time, then choose the format that suits you in the Type: column.
4. Click
OK when done.
Printing the Logger Data
The DwyerLog software can print the data graph and data samples list. To print these, select Print from the File
menu. You can also view how your data will be printed using the Print Preview option from the File menu.
Graphs and data samples are printed as they appear on the screen. For graphs, this includes the current zoom detail,
marking of sample points, etc (see Working with the Data Graph for more detail).
For sample listing printout, any data filters applied to the data will be applied to the printed output as well. Data
filters are especially useful for reducing the amount of pages that the data sample printout generates.
Calibrating the Logger
Your logger is factory calibrated to an accuracy given in the logger specifications. However, there may be times
when you wish to adjust the calibration of your logger. NIST traceable calibration certificate is available at the
factory for an additional cost.
The DwyerLog software also provides you with the ability to perform a single point offset calibration. This
calibration can be used to increase the accuracy of your logger for a restricted data range. For instance, if your
application calls for logging temperature between 20°F and 32°F, you may want to calibrate your logger at 26°F.
Warning: Calibrating the logger erases the data that is stored in logger memory.
Calibration only can be performed when the logger is idle (not logging). To calibrate your logger, select
Calibrate… from the Logger menu. For extra security, calibration is password protected. You must enter the
correct password in the Calibration Password window before you’re allowed to calibrate the unit. The Password
Calibration window also allows you to change the password.
Once the password is entered correctly, a window asking you to select the channel to calibrate pops up. Select the
channel you would like to calibrate and click OK. Each channel must be calibrated separately.
The User Calibration window for the channel you selected will appear:
