Apple Color StyleWriter 4500 User Manual
Page 48
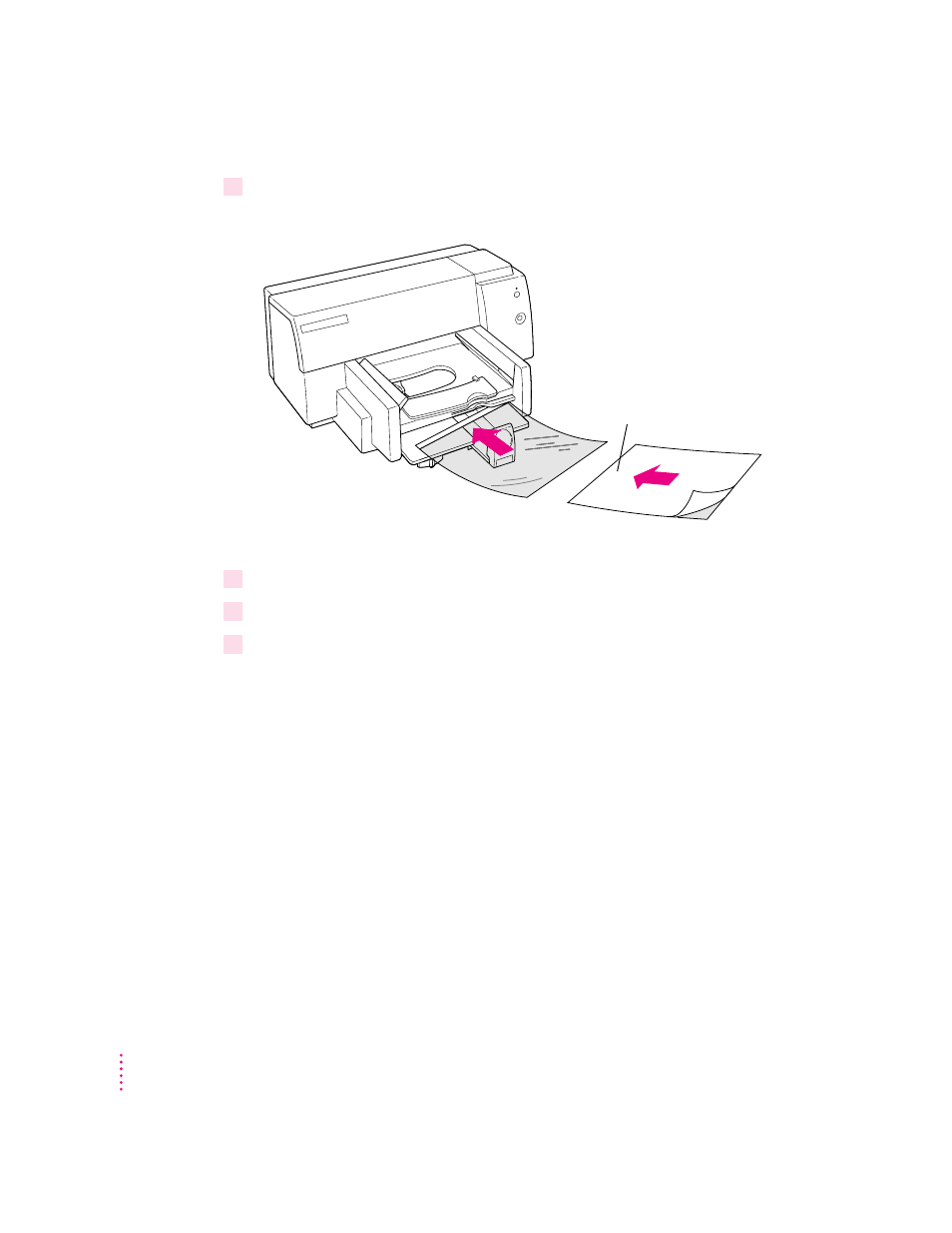
5
Insert the transparencies into the paper tray, shiny side down, with the joined edge into
the paper tray first.
6
Slide the paper adjusters in so they touch the edges of the stack.
7
Choose Print from the File menu.
8
In the dialog box that appears, click Print.
In printing transparencies, the printer uses more ink, puts it on the
transparency surface more slowly, and allows more time for inks to dry
between sheets. For these reasons, transparencies take a while to print.
When you’re done printing transparencies
Take the time to reset the printer for normal printing. Here are some steps to
remember:
m In the Page Setup dialog box, select the Paper Type appropriate for the
document you want to print next.
m Remove any unused transparencies and put some paper into the lower
paper tray.
m Next time you print, remember to change the print quality back to Normal
(or whatever is appropriate) in the Print dialog box.
Load transparencies with the
shiny side down. The edge
where the paper and
transparency are joined should
go into the paper tray first.
Paper-backed transparency
Single layer trasparency
48
Chapter 2
