Tips for best results – Apple Color StyleWriter 4500 User Manual
Page 115
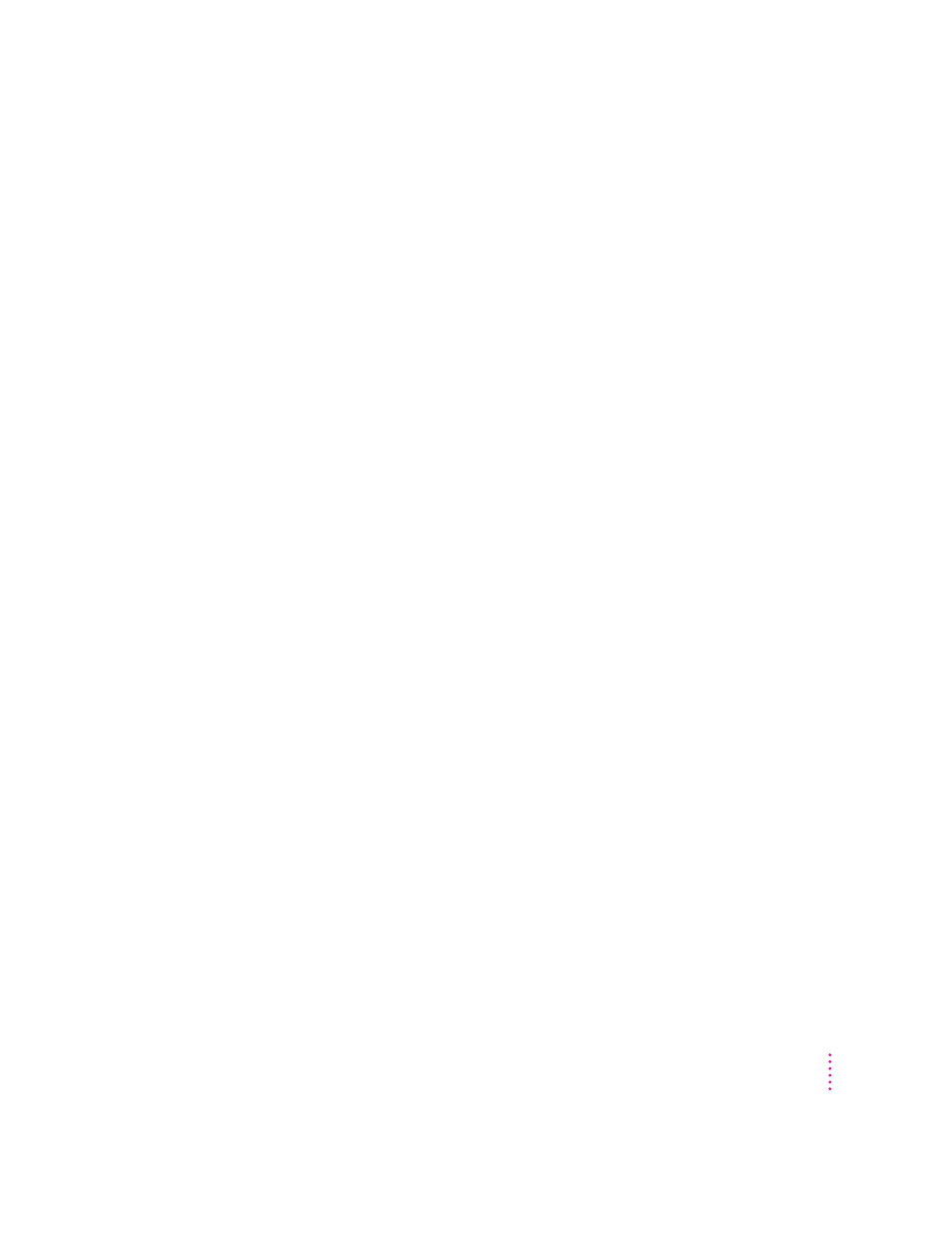
Tips for best results
After you’ve made sure ColorSync is installed, set the System Profile, and set
any necessary ColorSync options for your applications, you’re ready to begin
taking advantage of ColorSync! Just scan, create, and print your images or
documents as you normally would. ColorSync works behind the scenes to
ensure consistent color matching.
The following settings and strategies will help you get the best color results
from your system. Not all of these tips will apply to the software and devices
you may be using, but be sure to take advantage of those tips that do.
m Set the gamma curve for your monitor to 1.8:Standard to have the monitor
more closely match printed results..
m Use the ColorSync System Profile control panel in the Apple (K) menu to
select the D50 profile for your monitor, or Apple Multiple Scan 17–D50 if
you can’t find a D50 profile for your monitor. If you calibrate your monitor,
you can create a custom profile and select it as the system profile instead.
See the documentation that came with your monitor for more information
on creating custom ColorSync profiles.
m When printing in color, check to see if the printing options include a
setting for ColorSync. For example, for the Apple LaserWriter 12/600 PS,
turn on ColorSync by clicking the Options button and selecting “ColorSync
Color Matching.”
m If your scanning program has a ColorSync option, use it. This embeds a
ColorSync profile within the scanned image file, and ColorSync will be
better able to reproduce the original colors on your monitor and printer.
m Don’t try to use two color-matching systems at once on your computer.
Some applications install other color-matching systems. These should
either be removed or disabled if you want to use ColorSync.
115
Using ColorSync
