Operation methods – Astro Design PORTABLE SIGNAL GENERATOR PROGRAMMING SOFTWARE SP-8848 User Manual
Page 76
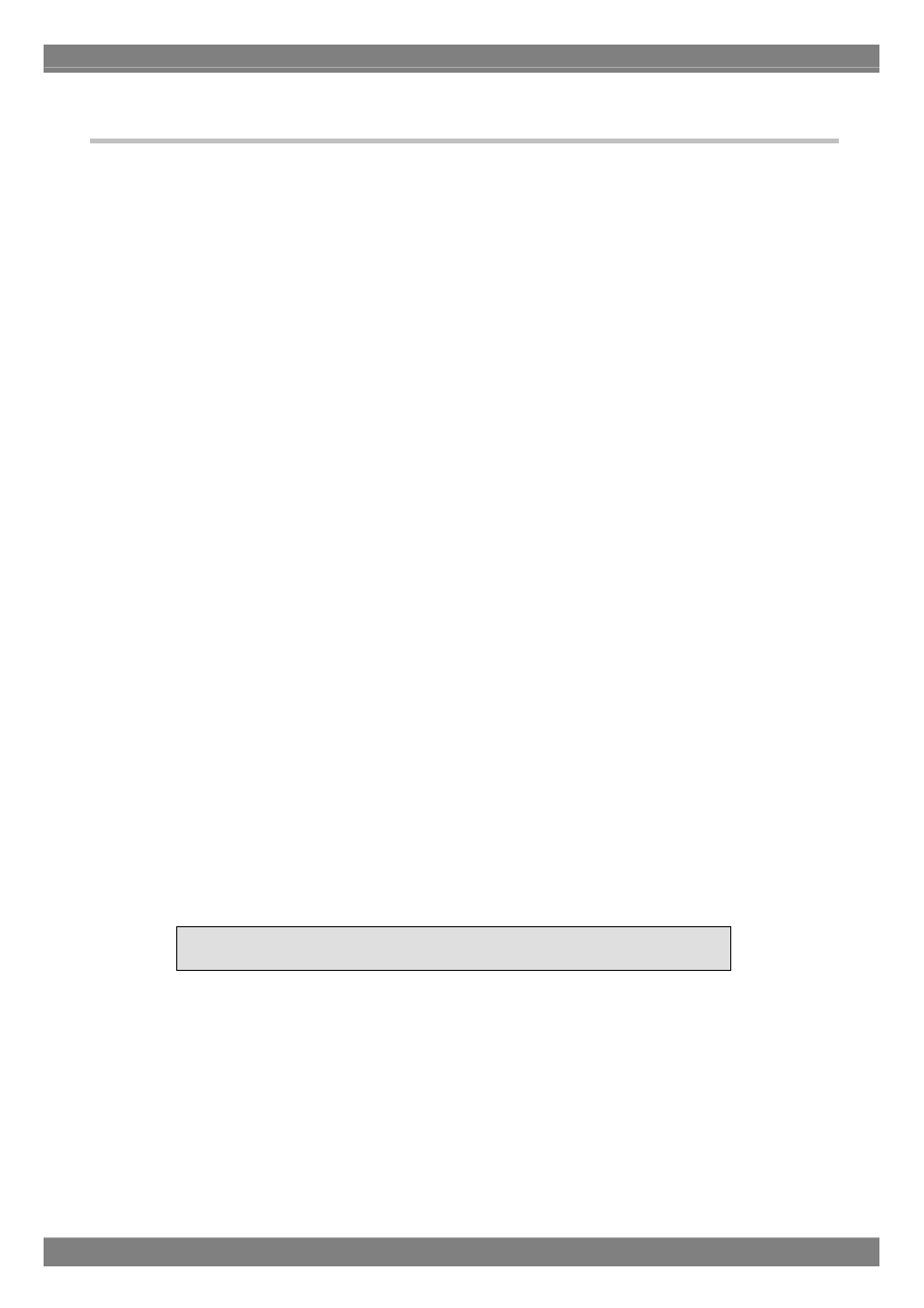
2.9.3. Operation methods
(1)Loading the image file
BMP files, JPG files and VBM files are loaded and displayed.
1) Click the [Load] button.
2) The "Load Image File" file selection dialog box is opened. Select the file type (BMP, JPG or VBM data), and select
the file. If [Display Image] is checked, the selected file is previewed.
3) Click the [OK] button to load the selected image file.
If the layout has been set
In the case of a VBM file, the number of the VBM data registered in the layout is displayed at [No.]. In the case
of any other type of file, [No.] is cleared.
If the layout has not been set
[No.] is cleared.
(2)Saving a VBM file
The displayed data is saved as a VBM file. It cannot be saved as a BMP or JPG file.
1) Click the [Save As] button.
2) The "Save VBM File" file selection dialog box appears.
3) Input the filename, and click the [OK] button. The displayed VBM data is now saved in a new file.
(*) The image data name can be set by inputting it into [Name].
(3)Sending the VBM data
The displayed data is converted into VBM data and sent to the VG.
1) Click the [Send] button. The "Send to VG" number selection dialog box appears.
2) Set the number (1 to 64) or optional code (0x80 to OxBF). (Both of these are supported. When data is set in either
the number or the code, the corresponding data will be set in the other.) (The number of the sent VBM data now
replaces the previous number appearing in [No.].)
3) Click the [OK] button. The VBM data is now sent to the VG and registered.
(*) The image data name can be set by inputting it into [Name] on the VBM display screen.
(4)Receiving the VBM data
The VBM data is received from the VG and displayed.
1) Click the [Receive] button. The "Receive from VG" number selection dialog box appears.
2) Set the number (1 to 64) or optional code (0x80 to OxBF). (Both of these are supported. When data is set in either
the number of the code, the corresponding data will be set in the other.) Click the [OK] button.
3) The VBM data is received and displayed. (The number of the received VBM data sent now replaces the previous
number appearing in [No.].)
VBM data can be received using an old VG model but they cannot be sent
to one.
(5)Printing the image data
1) Click the [Print] button.
2) The "Print" dialog box appears. Set the margins here.
3) Click the [OK] button. The displayed data is now printed.
4) To change the printer which has been set, click the [Set Printer...] button.
5) The printer setting dialog box appears. Proceed with the printer settings. For details on how the items on this dialog
box are set, refer to the instruction manual for Windows or for the printer which will be used.
68
