Ecording and, Apturing, Ictures – LT Security PTZIP772X20IR User Manual
Page 23: Anually, Perating, Ontrol, Ptz control panel, 3 recording and capturing pictures manually, 4 operating ptz control, 1 ptz control panel
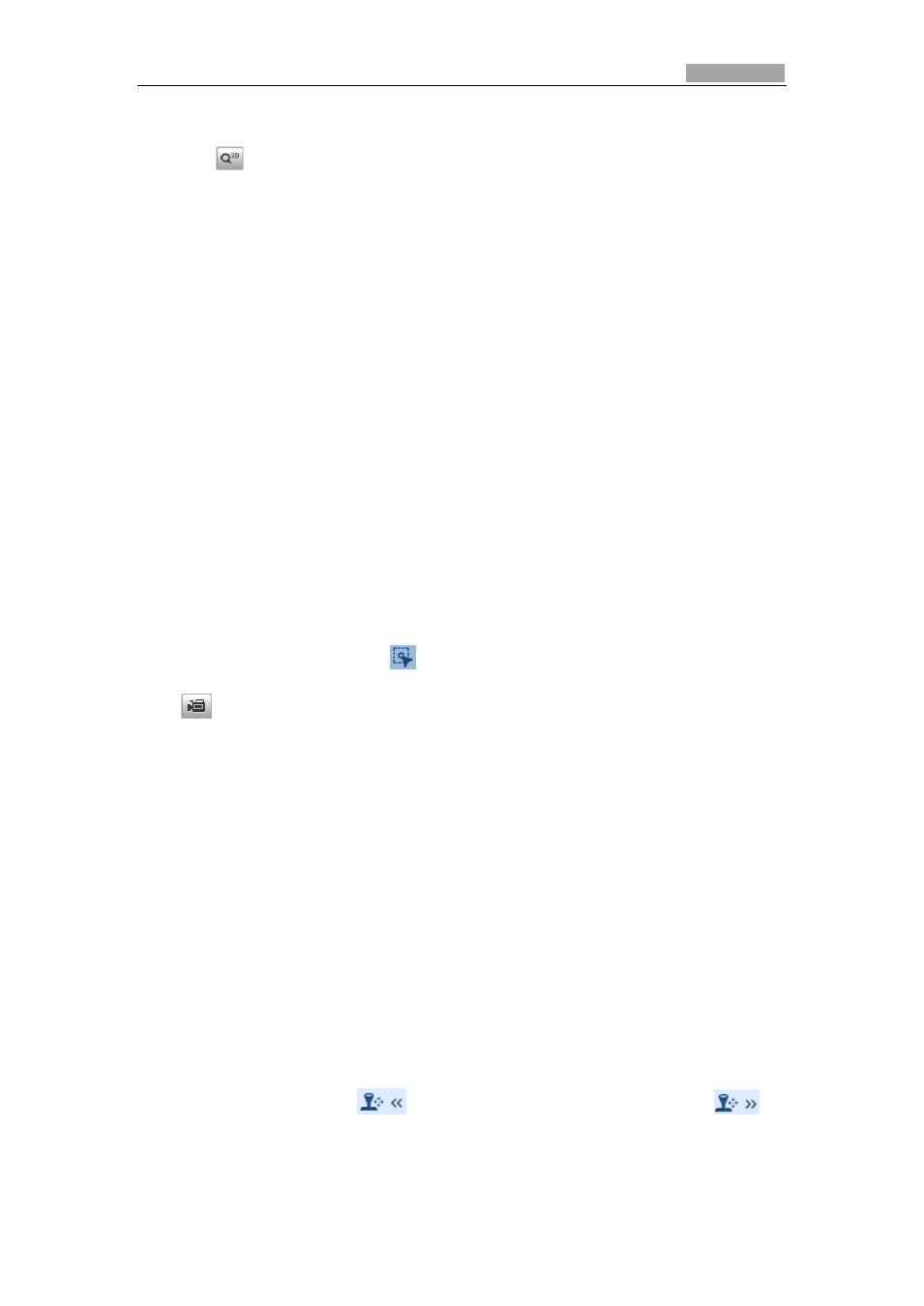
User Manual of 5 Inch Network Speed Dome
22
Steps:
1. Click
on the tool bar of live view interface.
2. Operate the 3D positioning function:
Left click a position of the live video. The corresponding position will be
moved to the center of the live video.
Hold down the
left
mouse button and drag the mouse to the lower right on
the live video.
The corresponding position will be moved to the center of the live
video and zoomed in.
Hold down the
left
mouse button and drag the mouse to the upper left on
the live video.
The corresponding position will be moved to the center of the live
video and zoomed out.
Please refer to the following sections for more information:
Configuring remote recording in Section 7.2 Configuring Recording Schedule.
Setting the image quality of the live video in Section 6.1 Configuring Local
Parameters and Section 6.4.1 Configuring Video Settings.
Setting the OSD text on live video in Section 6.5.2 Configuring OSD Settings.
4.3 Recording and Capturing Pictures Manually
In the live view interface, click
on the toolbar to capture the live pictures or
click
to record the live video. The local saving paths of the captured pictures
and clips can be set in the Configuration > Local Configuration interface.
To configure remote automatic recording, please refer to Section 7.2 Configuring
Recording Schedule.
Note:
The captured image will be saved as a JPEG file in your computer.
4.4 Operating PTZ Control
Purpose:
In the live view interface, you can use the PTZ control buttons to control panning,
tilting and zooming.
4.4.1 PTZ Control Panel
On the live view page, click
to show the PTZ control panel or click
to
hide it.
Click the direction buttons to control the pan/tilt movements.
