Controls & connections, 3 wdm settings (pc only), Settings: meter decay – PreSonus FireStudio Lightpipe User Manual
Page 26: Settings: always on top, 1) in the lancher window, go to settings|wdm setup
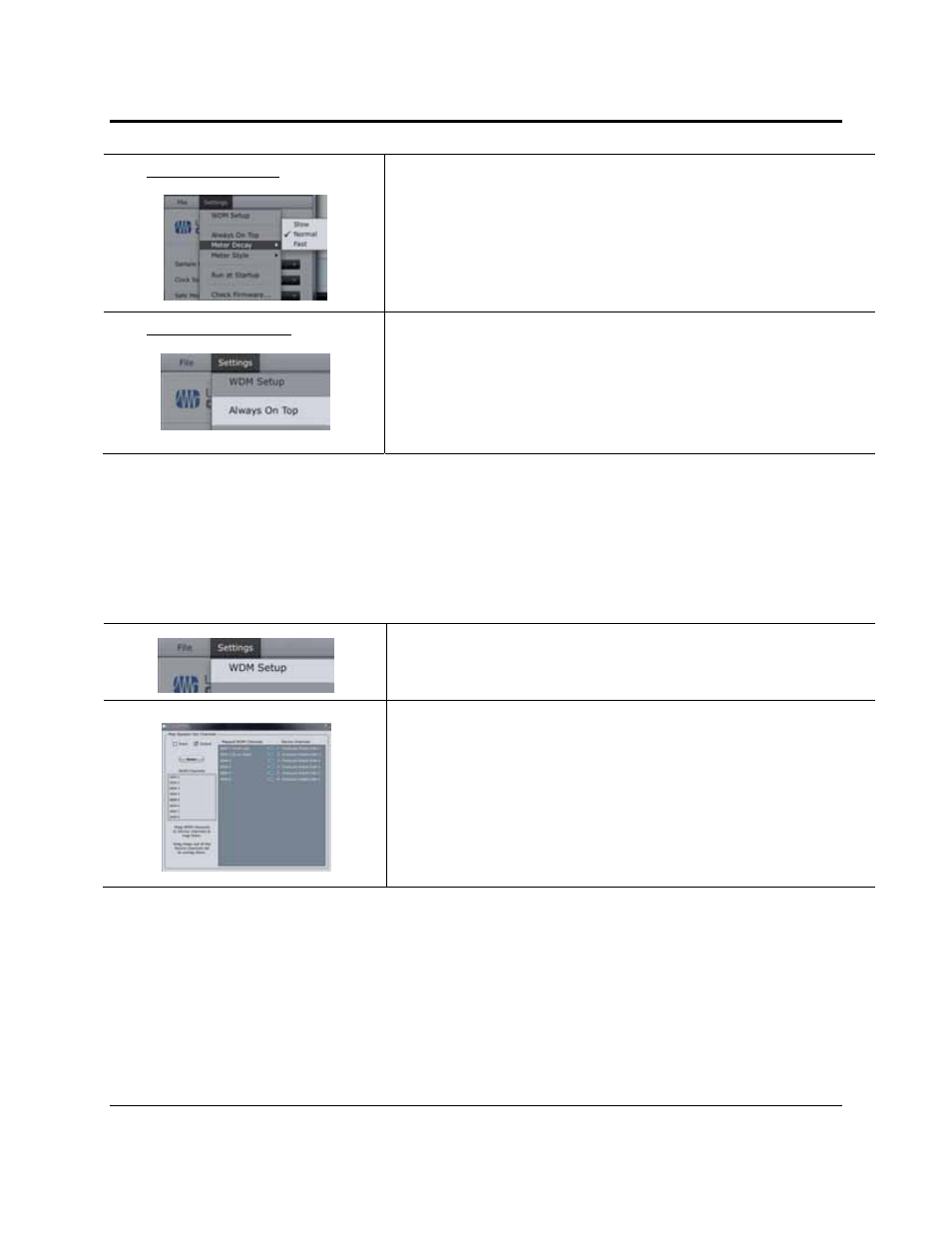
CONTROLS & CONNECTIONS
23 | PreSonus 2008
Settings: Meter Decay
Sets the Response Time for the Meters in the Device Window
The Universal Control gives you the option to set the response time for the meters
in the Device Window. By default, this is set to Normal. Enable Slow Meter
Decay for more accurately meter the peaks and falls of the signal. Enable Fast
Metering to monitor your signal in real time.
Settings: Always On Top
Allows the Launcher Window to Stay in View When Other Applications Are in
Use
When this is enabled, the Launcher window will remain in the foreground when
other applications are active, rather than being in the background behind the
current application’s window.
3.1.3 WDM Settings (PC only)
Like the rest of the FireStudio family of interfaces, the FireStudio Lightpipe features advanced WDM
features that enhance its use as an audio interface. In the Settings menu of the Launcher window, you will
find the WDM Setup option. From here you can configure your WDM input and output streams.
1) In the Lancher window, go to Settings|WDM Setup.
2) The WDM Channel Mapper window will open. By default, WDM
Outputs 1 and 2 are routed to the FireStudio Lightpipe main outputs.
To change the default routing, simply select WDM Output 1 and 2 and
drag them to your preferred output pair.
