Controls & connections, 2 launcher window, Clocksource – PreSonus FireStudio Lightpipe User Manual
Page 24
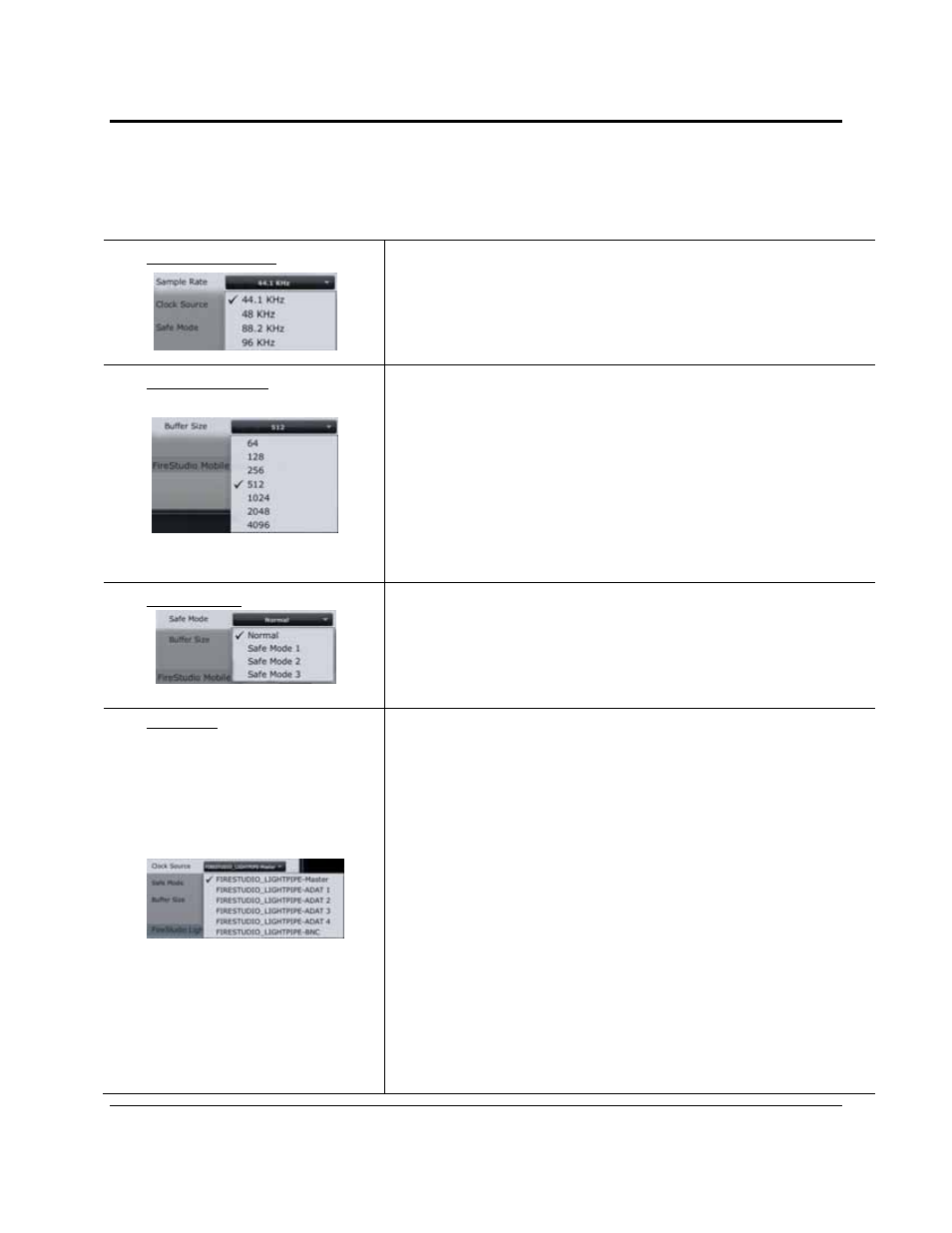
CONTROLS & CONNECTIONS
21 | PreSonus 2008
3.1.2 Launcher Window
From the Launcher Window, you can set all the basic controls for your FireStudio Lightpipe.
Sample Rate Selector
Changes FireStudio Lightpipe Sample Rate
You can set the sample rate to 44.1, 48, 88.2, or 96 kHz. A higher sample rate
will increase the fidelity of the recording but will increase the file size and the
amount of system resources necessary to process the audio.
Buffer Size Selector
Changes the FireStudio Lightpipe Buffer Size (Windows PCs Only)
You can set the buffer size from 64 to 4,096 samples. The buffer size determines
the latency, which is the roundtrip time it takes audio data to be converted from
analog to digital and back to analog. As a general rule, the higher the buffer size,
the better the system performance, but the less playable virtual instruments
become. In general, 512 samples (11 to 12 milliseconds) will provide you with a
buffer that is large enough for optimum system performance, but small enough to
be unobtrusive. You should set your buffer size and sample rate prior to
launching your host applciation.
On Macintosh, the buffer size is set from inside your host application.
Operation Mode
Changes How the FireStudio Lightpipe Driver’s Buffer Size is Set
Normal Mode. Input and Output buffers are both identical to the Buffer
Size setting.
Safe Modes 1-3. Increases the Output buffer size for added stability.
Clocksource
Changes the Clock Source for the FireStudio Lightpipe
The Clock Source setting will determine the port from which the FireStudio
Lightpipe is receiving word-clock information. This keeps the FireStudio
Lightpipe in sync with other digital devices. You can choose between Internal or
S/PDIF.
In general, you will want the FireStudio Lightpipe to be your master clock, in
which case you should set the clock to "FireStudio Lightpipe - Master." This
setting also means that your FireStudio is generating word clock and sending this
information out of its digital outputs.
If you want the FireStudio Lighpipe to receive sync from an external device,
choose the digital input to which the external device is connected (S/PDIF,
ADAT, or BNC word clock). The FireStudio Lightpipe's sync light will flash blue.
When the FireStudio Lightpipe is in sync, the light will be blue.
Please note: When slaved to an external clock, the FireStudio Lightpipe will not
automatically change its sample rate to match the external clock. As a result, it
may fail to sync to the clock source. If your FireStudio Lightpipe is not syncing
to an external source, make sure that both your master device and the FireStudio
are set to the same sample rate.
