Getting started – PreSonus FireStudio Lightpipe User Manual
Page 15
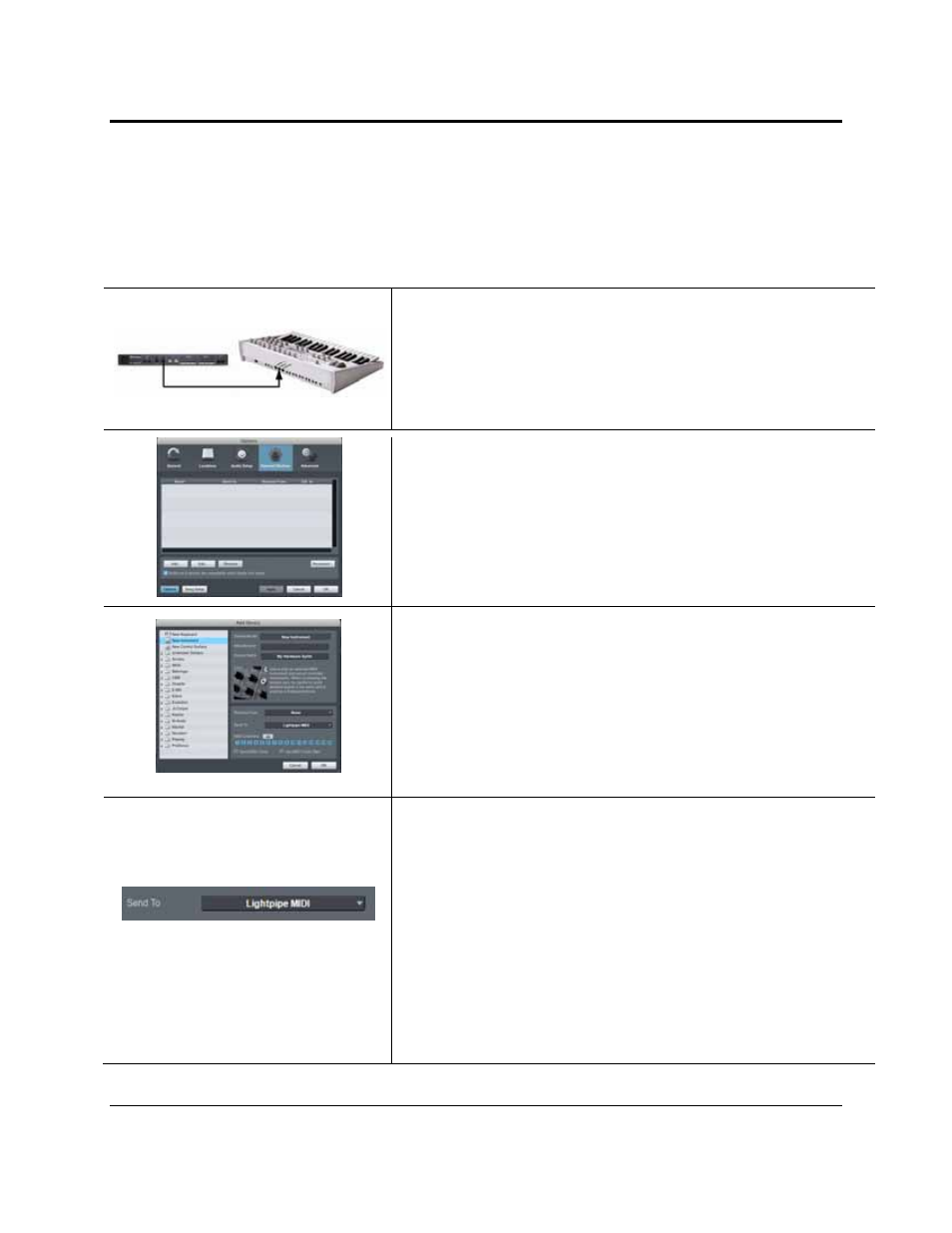
GETTING STARTED
12 | PreSonus 2008
MIDI instrument controllers (keyboards, MIDI guitars, etc.) send musical information in the form of MIDI
data to tone modules, which respond by generating sound, as instructed. Tone modules can be standalone
sound devices or can be integrated into a controller, as with a keyboard synthesizer. Studio One Artist refers
to all tone generators as Instruments. Once you have set up your MIDI keyboard controller, take a moment to
configure your sound module.
1) Connect the MIDI In of your external sound module to the MIDI Out
of your FireStudio Lightpipe. Make sure the breakout cable is securely
connected to your FireStudio Lightpipe.
2) In the External Devices window, click the Add button.
3) The Add Device window will launch.
From the menu on the left, select “New Instrument.” At this point,
you can customize the name of your sound module by entering the
manufacturer and device names.
Specify which MIDI channels will be used to communicate with this
keyboard. For most purposes, you should select all MIDI channels. If
you are unsure of which MIDI channels to select, we suggest you select
all 16.
4) In the Send To drop-down menu, select the MIDI-interface output
from which Studio One Artist will send MIDI data to your sound
module, in this case, choose “Lightpipe MIDI.”
In the Receive From drop-down menu, select the MIDI-interface
output from which Studio One Artist will receive MIDI data from your
sound module (also labeled “Lightpipe MIDI”). In most cases, your
sound module will not need to send information to Studio One, so you
can leave this unspecified.
Click OK and close the External Devices window. You are now ready
to start recording in Studio One Artist. Sections 2.2.4 through 2.2.6
will go over how to set up a Song and will discuss some general
workflow tips for navigating through the Studio One Artist
enviroment.
