Appendix c: troubleshooting, Overview, Panel doesn’t respond to touches – AMX Modero ViewPoint MVP-8400 User Manual
Page 207: Battery will not hold or take a charge
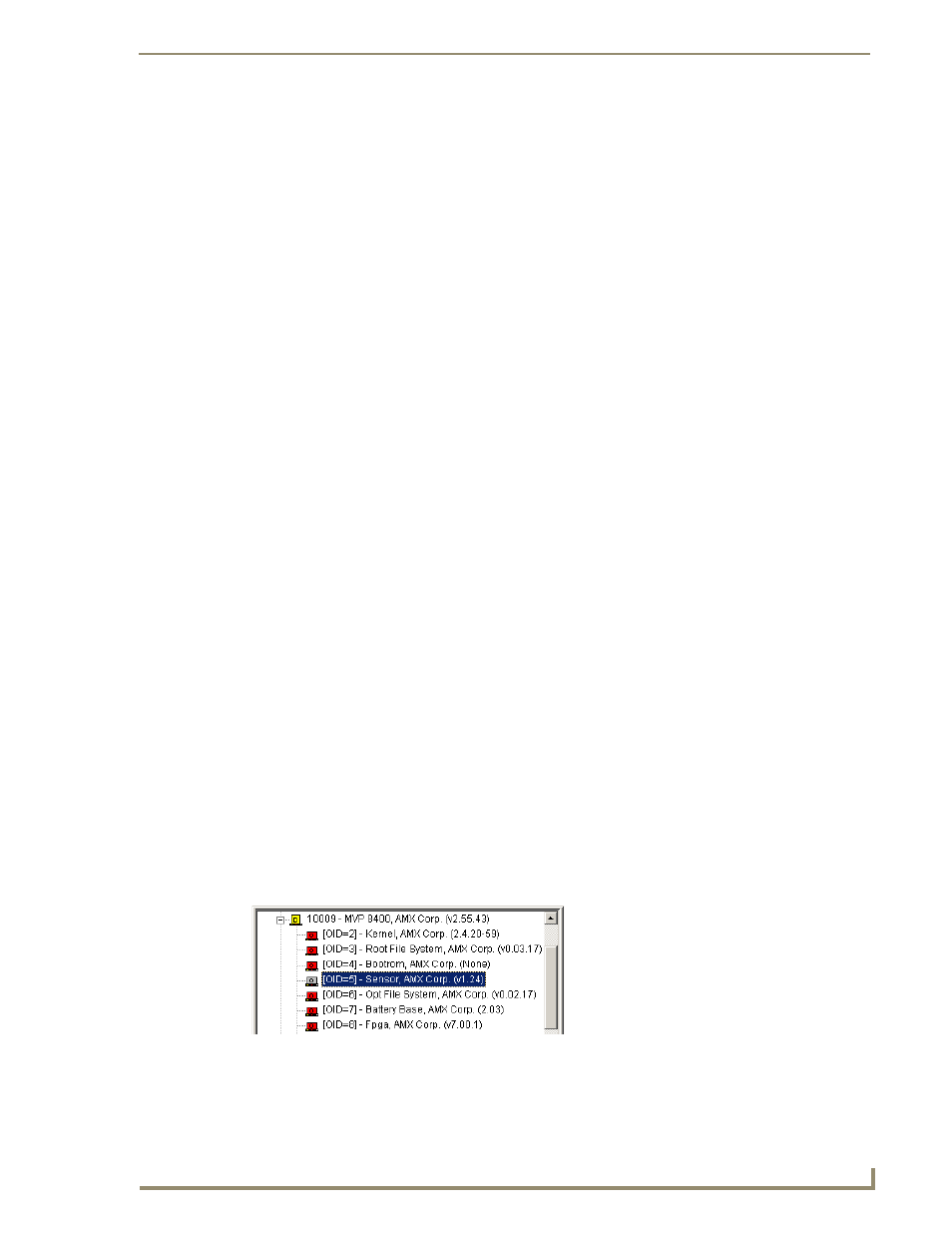
Appendix C: Troubleshooting
193
MVP-7500/8400 Modero Viewpoint Wireless Touch Panels
Appendix C: Troubleshooting
Overview
This section describes the solutions to possible hardware/firmware issues that could arise during the common
operation of a Modero touch panel.
Panel Doesn’t Respond To Touches
Symptom: The device either does not respond to touches on the touch screen or does not register the touch as
being in the correct area of the screen.
If the screen is off:
The device may be in Standby Mode. Press and hold the navigation wheel to wake up the panel.
The device may be in Shutdown Mode. Press and hold the center button on the navigation wheel
until the device turns on.
The device battery may be drained. Place the device into a Table Charging Station or a Wall
Charging Station, or connect it to its included power source to recharge the battery.
If the screen is on:
The protective laminate coating may still be on the LCD. Verify that the coating on the LCD is
removed before beginning any calibration process. The protective cover makes calibration difficult
because the device cannot calibrate on specific crosshairs when the sheet is pressing on the whole
LCD.
The previous calibration may be off. Reset the device calibration, as explained in the Calibration
Page section on page 79.
Battery Will Not Hold Or Take A Charge
Symptom: The battery will not hold or take a charge and shows no indication of charging, either on the
bargraphs or in the Battery Setup page.
To keep the battery from being damaged from operating at too low a level, the firmware places it into a
protected state.
The panel must have the latest firmware. If it doesn’t, the firmware can be found at www.amx.com Dealers/
Tech Center > Firmware Files.> Modero.
1.
Load the firmware into the panel, using NetLinx Studio.
2.
After loading the firmware, power cycle the MVP (this is a complete power cycle, not a Reboot). The
panel will now show the current firmware version within the Setup > Panel Information page.
3.
Connect the power supply to the panel. You will see 2 warning messages on the display.
The first one warns that the battery is low and must be charged.
The second warning tells you that the battery is in a protected mode.
4.
Wait a few minutes and then check the Battery Settings page on the device to see any charging activity on
the bar graphs. (For more information, refer to the Battery Settings/Batteries section on page 107).
The "Sensor" device in the Online Tree tab below the MVP panel should show v1.24 or higher after the
upgrade, as shown in FIG. 94:
FIG. 94
"Sensor" device in the Online Tree tab
