PASCO OS-8542 BLACK BODY LIGHT SOURCE User Manual
Page 11
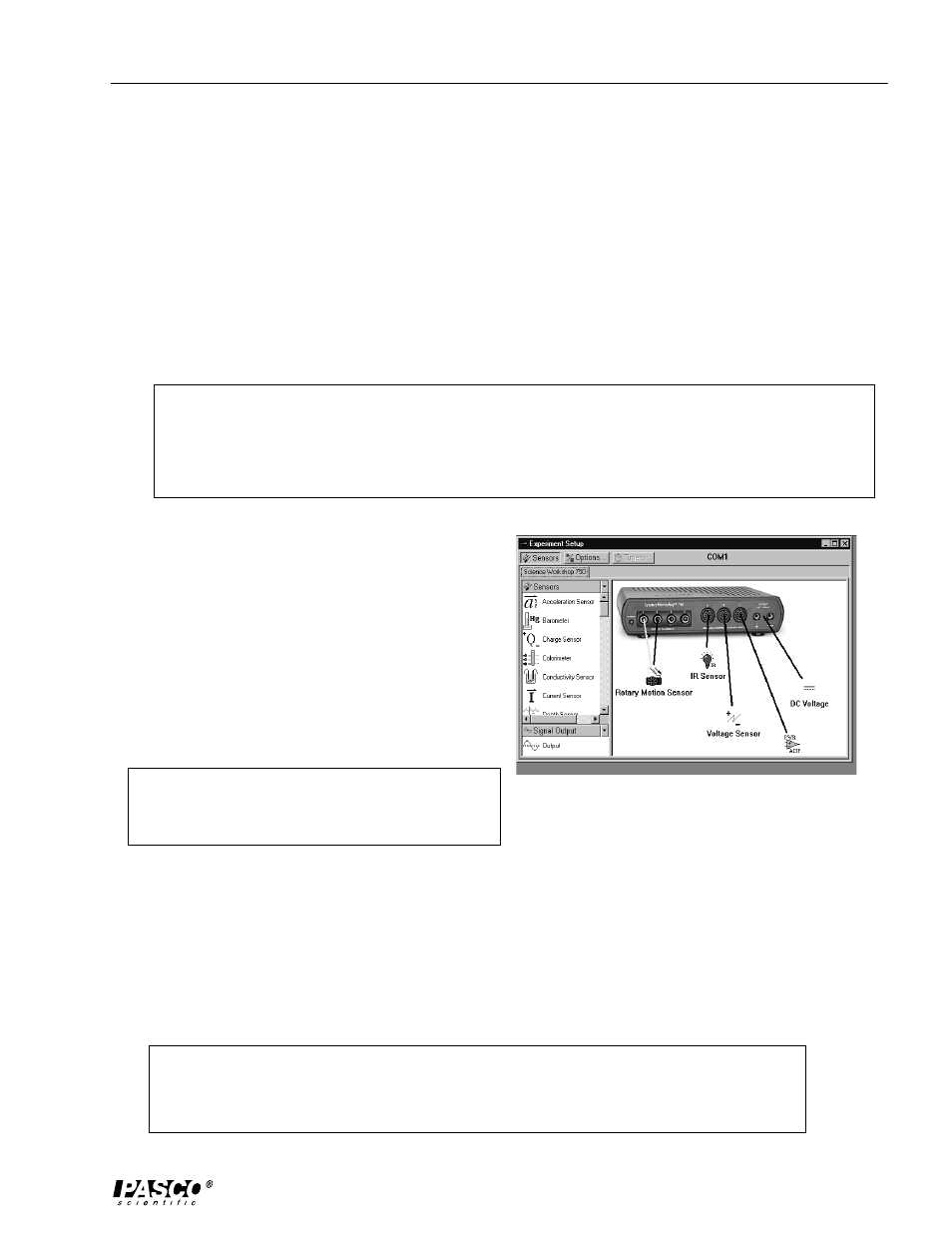
012–07105B
Black Body Instruction Manual
7
2) Click on the Experiment Setup window.
Select from the list of sensors displayed
in the sensors list. Drag each sensor icon
to the corresponding channels on the
ScienceWorkshop interface box display.
8. Science Workshop Interface Setup (for use with DataStudio™ software)
With the power on the interface turned off, connect the following:
a) Rotary Motion Sensor - plug the yellow cable into digital channel 1 on the interface. Plug the black
cable into digital channel 2.
b) Light Sensor - plug the DIN connector into analog channel A
c) Voltage Sensor - plug the DIN connector (extending from the black and red cables) into analog
channel B and to the banana plug jacks in the back side of the Black Body light source.
9. Setup the Experiment in the DataStudio™ software
1) Insert the DataStudio Setup CD into the CD drive of your computer.
Note: You must have PASCO’s DataStudio™ software loaded on your system to run the experi-
ment with the DataStudio setup CD. The setup CD is not designed to be run with
ScienceWorkshop® or other software. The following instructions apply to DataStudio and
are subject to change with future updated releases of DataStudio software and/or
DataStudio experiment setup CDs.
3) Verify or change (if desired) the voltage and current
settings in the Signal Generator Box:
recommended voltage setting = 7 volts
recommended sampling rate = 50 Hz
Note: To view the Signal Generator dialog box,
doubleclick on the Output icon located under the Signal
Output drop down menu.
Figure 9: Experiment Setup Window
4) Prepare the graph displays in DataStudio.
Using DataStudio, you can view the following graphs when you create the appropriate
horizontal (x) and vertical (y) axes:
a) Light Intensity vs. Wavelength
b) Light Intensity vs. Angular Position
c) Voltage vs. Time
d) Temperature vs. Time
Note: Prepare a graph display by dragging and dropping the appropriate run icons
over the x and y axes in an open graph. You can also change a graph display by
clicking on the Graph Settings button (the right most button on the top horizontal bar
in the graph window.)
