Part one: using the airlink, With the ipad, iphone or ipod touch, Setting up the ipad, iphone or ipod touch – PASCO PS-2010 AirLink2 User Manual
Page 3
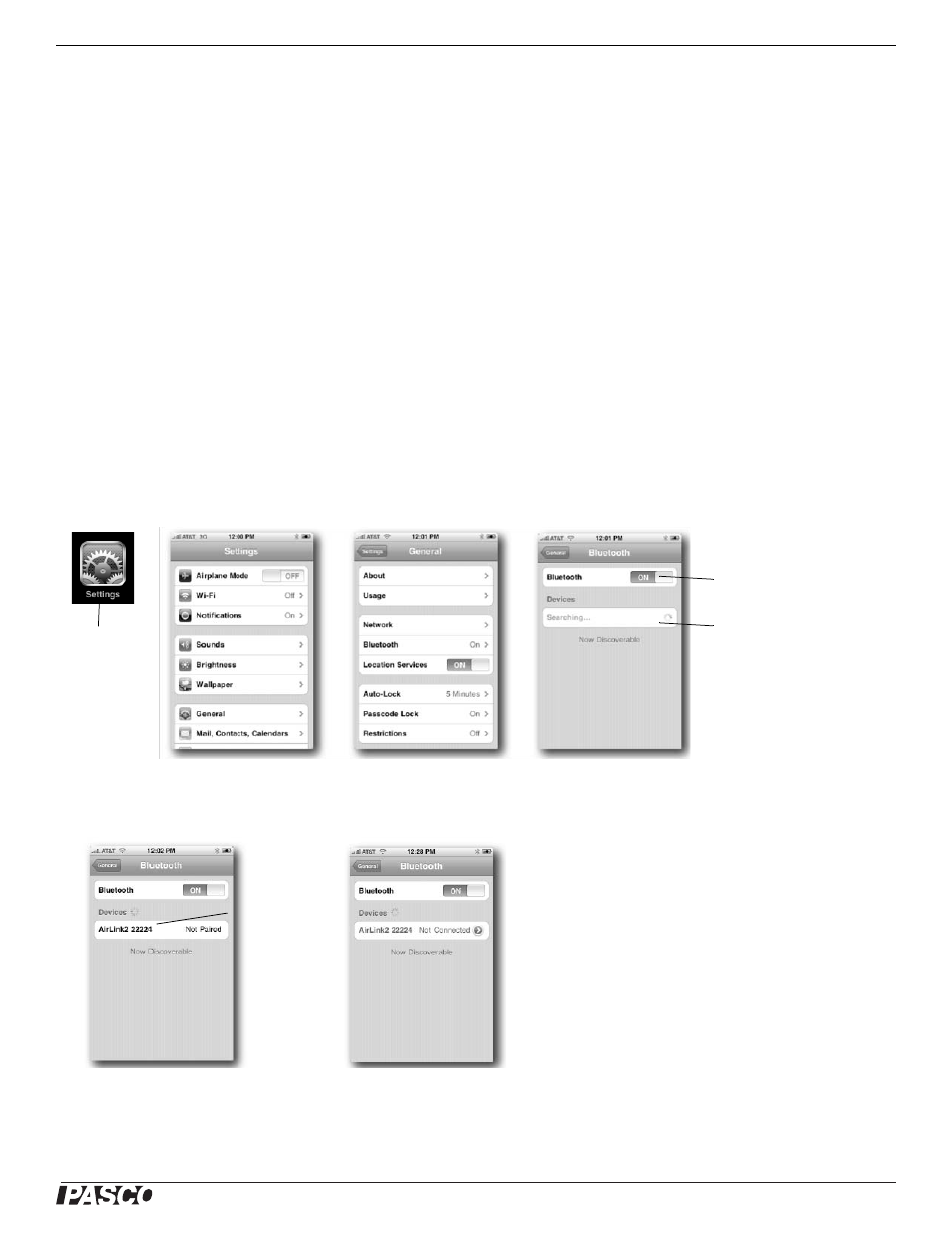
®
M o d e l N o . P S - 2 0 1 0
P a r t O n e : U s i n g t h e A i r L i n k
2
w i t h t h e iP a d , i P h o n e o r i P o d t o u c h
3
Part One: Using the AirLink
2
with the iPad, iPhone or iPod touch
Your iPad, iPhone or iPod touch must be running iPhone OS 3.1 Software or later and the latest version of the SPARKvue app. Use
iTunes® to download the SPARKvue app from the App Store (www.itunes.com/apps). See the Apple web site at
www.apple.com/Downloads for the iPad, iPhone and iPod touch OS software and the iTunes application.
Because the AirLink
2
sensor interface communicates with the iPad, iPhone or iPod touch wirelessly, it does not physically connect to
the device. Instead, you set up a wireless connection from the device to the AirLink
2
using the Settings app.
You can connect to only one AirLink
2
at a time. Once you connect to a specific AirLink
2
, no one else can access that AirLink
2
.
Depending on the environment, the AirLink
2
must remain within 30 feet (10 meters) of the device that you intend to use. Actual
range may vary.
Setting Up the iPad, iPhone or iPod touch
Note: Each PASPORT AirLink
2
has an identification number (e.g., AirLink2-12345), that is printed on a label on the bottom of the
AirLink
2
. Use this ID number to confirm that your AirLink
2
is communicating with the iPad, iPhone or iPod touch when setting up
and connecting.
•
Step 1: Turn on the AirLink
2
unit (the green LED should flash, which indicates that the AirLink
2
is searching for a Bluetooth
receiver). Make sure that the iPad, iPhone or iPod touch is on.
•
Step 2: In the Home screen, launch the Settings app and, within Settings, go to General>Bluetooth.
•
Step 3: In the Bluetooth screen, you should see something very much like one of these two images. In the first case, the device
and AirLink
2
need to be “paired”. Tap “Not Paired” to establish a pairing. In the second case, the device and AirLink
2
have been
paired, but are not currently connected. Tap “Not Connected” to establish a connection.
Make sure that Bluetooth
is turned ON.
Bluetooth searches for
any active devices,
including the PASPORT
AirLink
2
.
Launch the
Settings app
•
NOTE: In a classroom situation, there may
be many AirLink
2
devices available for pair-
ing. To make sure that you are pairing with
the right device, check the back of the
AirLink
2
for its identification number.
AirLink
2
ID number
