Analog Way Pulse User Manual
Page 31
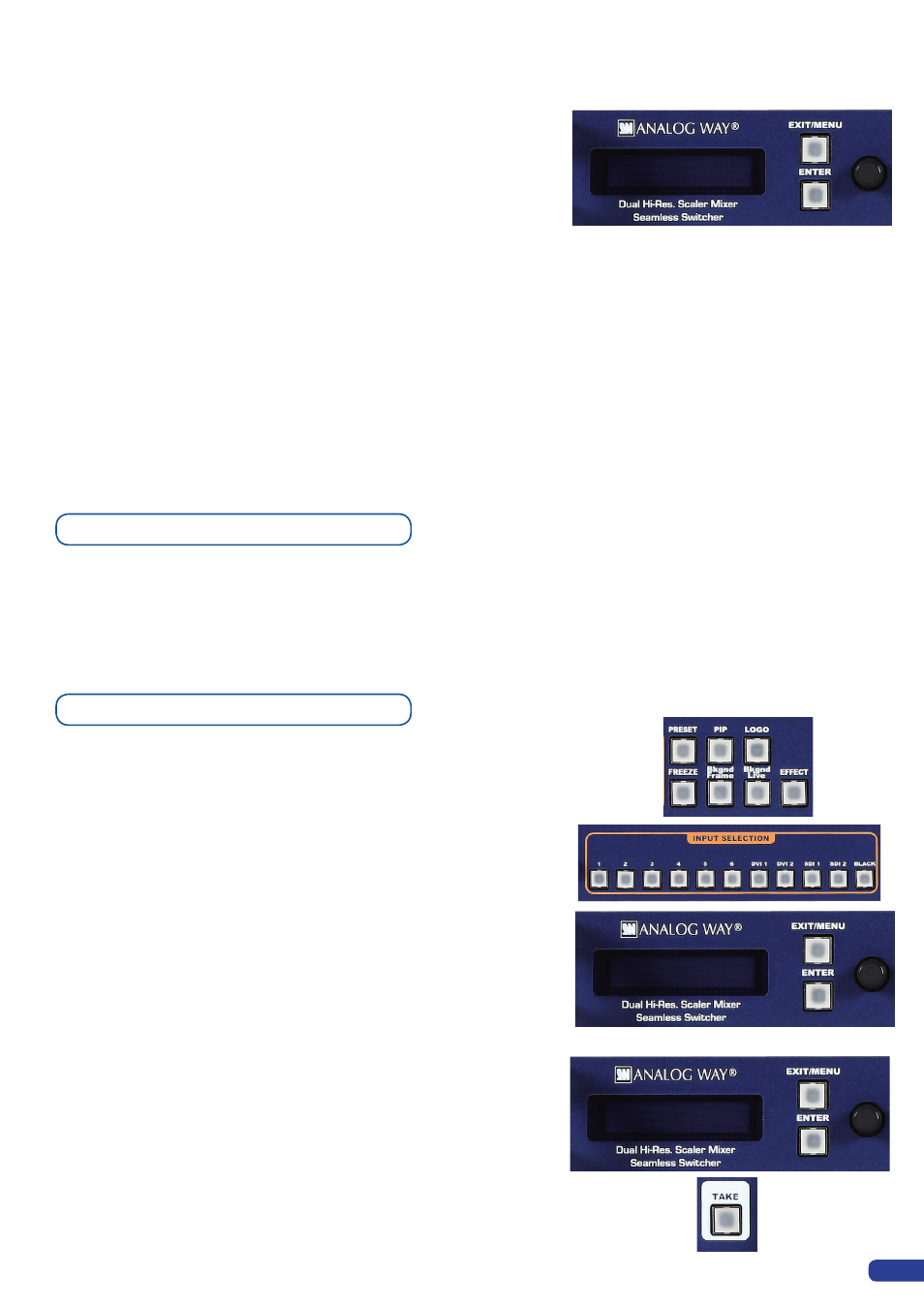
The Output menu also allows you to generate test patterns. The
test patterns available through the Output menu let you quickly and
reliably setup your projectors.
1/ In the menu section, press the
[EXIT/MENU
]
button and select
Output in the menu by rotating the corresponding knob. Then
press the
[ENTER]
button to enter the Output sub-menu.
2/ In the Output sub-menu, select the Test Pattern menu, then select
the output (Main or Preview) on which you want the test pattern
to appear by rotating the scroll knob. Press the
[ENTER]
button
to enter the Test Pattern menu. Choose the test pattern you wish
to use in the Test Pattern menu by rotating the scroll knob, and
press
[ENTER]
. The chosen test pattern will immediately appear
on the selected screen(s).
3/ Press the
[EXIT/MENU]
button twice to return to the main menu.
* NOTE * : Be sure to turn the test pattern off to display your sources
again.
The
PLS300
allows users to manipulate a PIP (Picture In Picture)
which you can move, size, crop or zoom, apply transparency or
transitions to.
1/ Press the PIP button. The button will start blinking. On the preview
screen, the layer will appear as a color rectangle, and “00” will be
indicated in the layer rectangle. Layer parameters will appear on
your menu screen once a source has been affected to that layer.
2/ In the Input Selection section, press the source button (#1 to #10)
of the source you wish to affect to the selected PIP. The source
button will start blinking. On your preview screen, the source will
appear in the layer rectangle, and PIP#1 will be indicated in the
layer rectangle.
3/ Press the PIP button, then rotate the scroll knob to access desired
layer attributes (size, position, zoom, border, transparency...) and
press the
[ENTER]
button in the Layer sub-menu to enter and
parameter layer attributes.
4/ By pressing the source button again, the Image sub-menu appears
on your menu VFD screen. Rotate the scroll knob to access the
desired source attributes (aspect in/out, color, centering, blanking
adjust...) and press the
[ENTER]
button in the Image sub-menu to
enter and parameter source attributes.
5/ Press
[TAKE]
to view the results on your main screen.
Working with PIPs
PIP configuration
29
