1 login into the configuration manager – Asus GigaX1104PS User Manual
Page 16
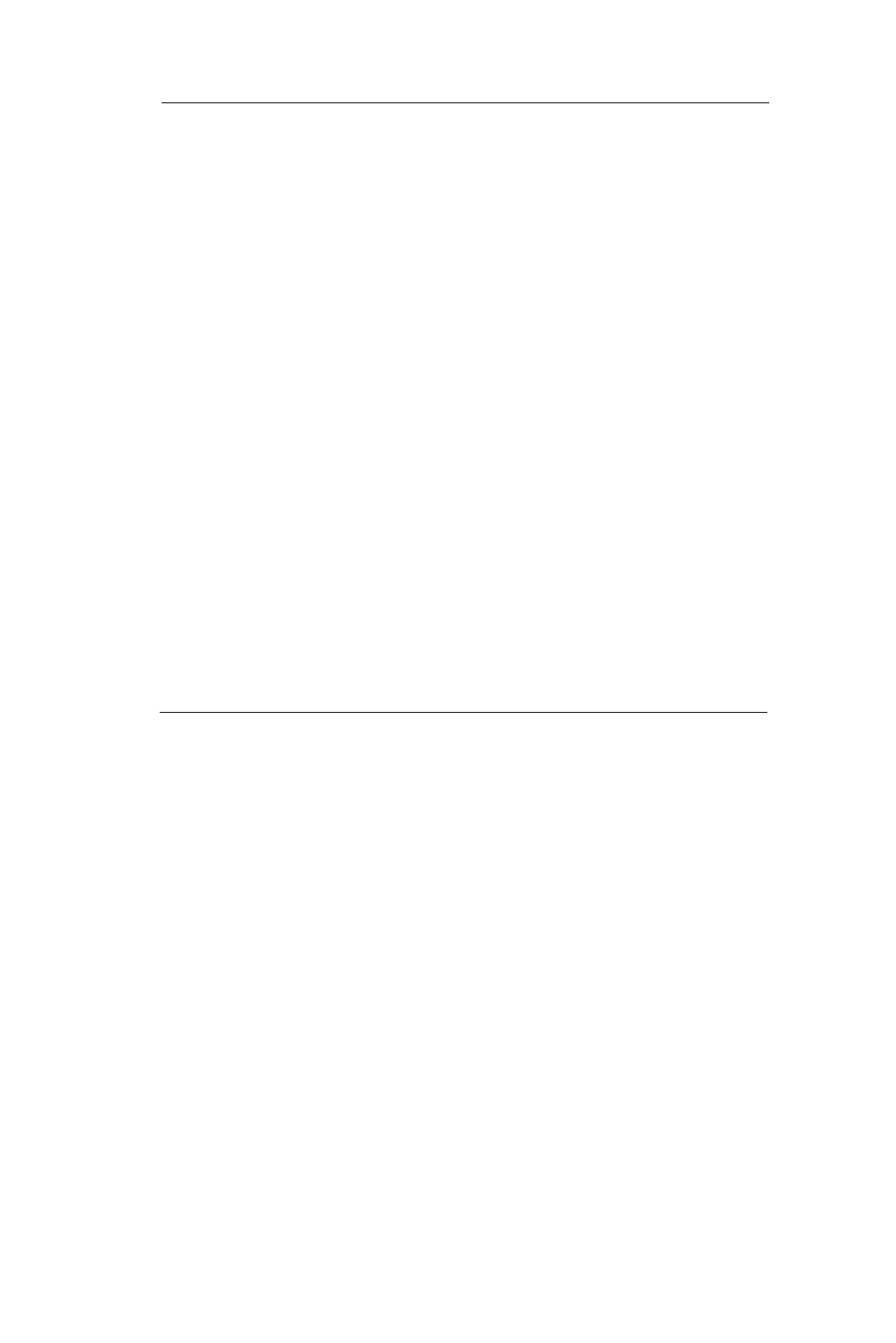
15
GigaX1104PS User's Manual
Then, configure a static IP address for your PC:
7. On the Control Panel, double-click the Network icon.
8. In the Network dialog box, select an entry started with “TCP/
IP ->” and the name of your network adapter, and then click
9. Before changing the TCP/IP settings, write down the existing
settings for your computer. You will need this information
later to return to your original settings. In the IP Address tab,
select the radio button labeled Specify an IP address:. Enter
a unique IP address within the range from 192.168.1.2 to
192.168.1.254, in the IP address field, and a subnet mask, e.g.
255.255.255.0, in the Subnet mask field.
10. Click
and then close the Control Panel.
11. If prompted to restart your computer, click
do so with the new settings.
2.3 Setting Up GigaX1104PS for Print Sharing
Refer to the instructions below to setup GigaX1104PS:
2.3.1 Login into the Configuration Manager
1. Before accessing the Configuration Manager in GigaX1104PS,
make sure that the HTTP proxy setting is disabled in your browser.
For Microsoft IE, click “Tools” → “Internet Options...” →
“Connections” tab → “LAN settings...” and then uncheck “Use
proxy server for your LAN ...”
2. open your Web browser on any PC connected to one of the four
LAN ports on the GigaX1104PS, and type the following URL in the
address/location box, and press
http://192.168.1.1
This is the predefined IP address for the LAN port on GigaX1104PS.
A login screen displays, as shown in Figure 2.2.
