Icon setup, Icon user interface, Software editor setup menu – TC Electronic DB8 MKII User Manual
Page 42
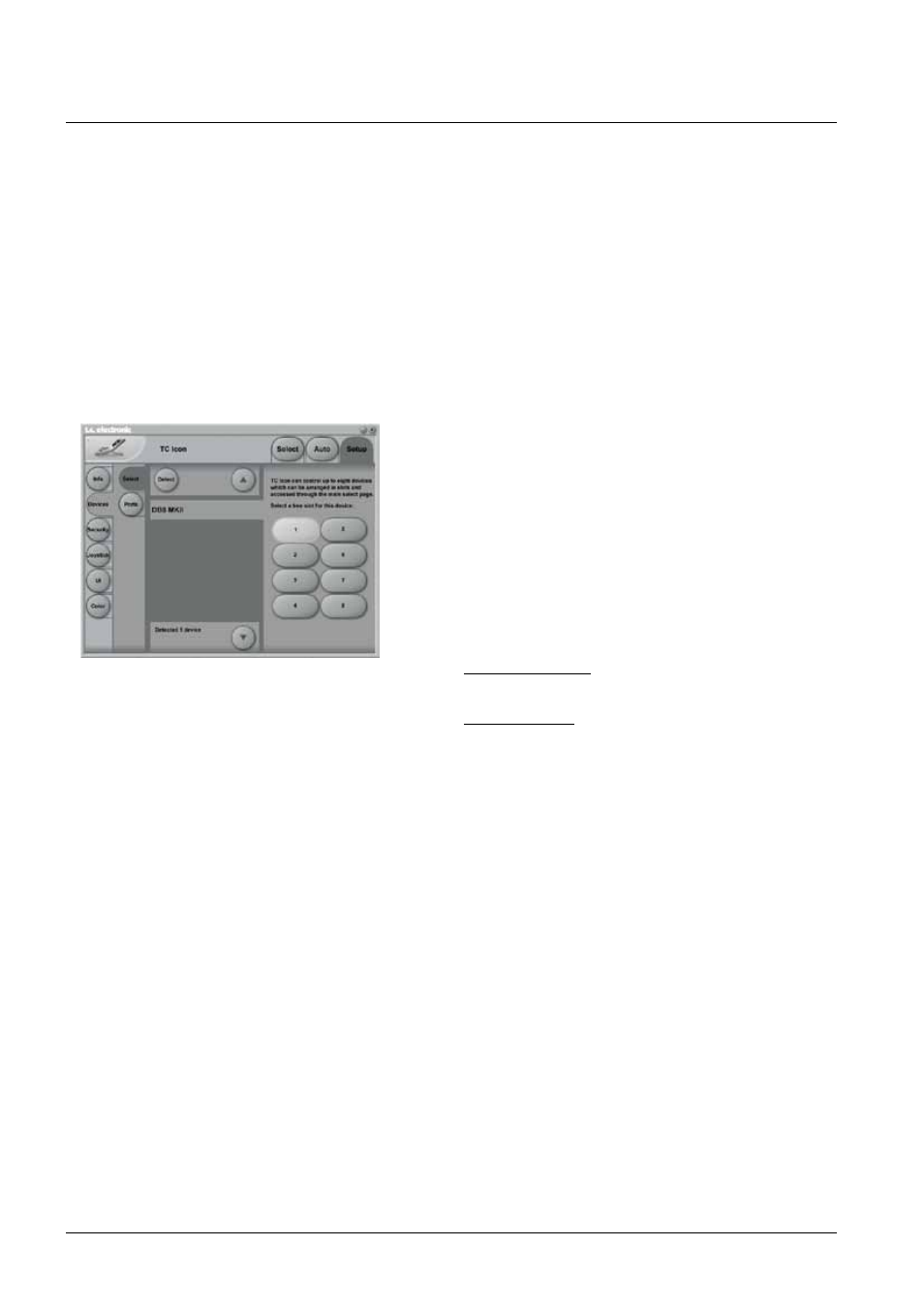
42
ICOn seTup
Icon User Interface
(only available on the hardware version of the TC Icon)
Go to the Select & Setup pages pressing the TC Icon
key in the upper left corner.
Press SETUP (upper tab) and UI (side tab) to enter the
setup page for the TC Icon display.
TC Icon Display Parameters
In this display, you set up various parameters regarding
the appearance of the display as well as the Fader Touch
Sensitivity.
Display Brightness
Adjust the brightness of the display using either the
Arrow
cursors or simply drag the “
Adjust handle”.
Show Mouse Cursor
Press to show mouse/pointer position.
Calibrate Display Touch
For optimal performance the touchscreen will at times need
to be calibrated. Press and follow instructions to calibrate
the touchscreen.
Fader Sensitivity
To avoid accidental movement of the faders, they are
sensitive to humidity and will only respond when touched
by your skin.
Enable Fader Touch
Enables touch sensitivity of the Faders.
AC/DC Sensitivity
Sets the Faders, sensitivity to AC and DC. Adjust these
handles to achieve optimal performance in your
environment.
Software Editor Setup menu
Info
On this page, the current Software Editor version number
is listed.
Devices
On this page you control and assign the devices in the
setup.
• Press
Detect to scan the network for connected
devices. All devices will appear in the list.
• Now assign the devices one at a time by selecting the
device using the
Cursor up/down followed by pressing
one of the eight oval keys in the right side of the display.
Security
In the security page you can activate/deactivate the “sticky
clip” function.
When this function is set to “on” the Overload LEDs on the
Routing page will stay lit once activated, until the
Reset
Clip key is pressed.
Color
Select the Color scheme of your choice. Depending on the
surrounding light conditions, different schemes may be
more appropriate than others.
