Updating directly from the internet, Updating from a central server – TC Electronic DB8 MKII User Manual
Page 24
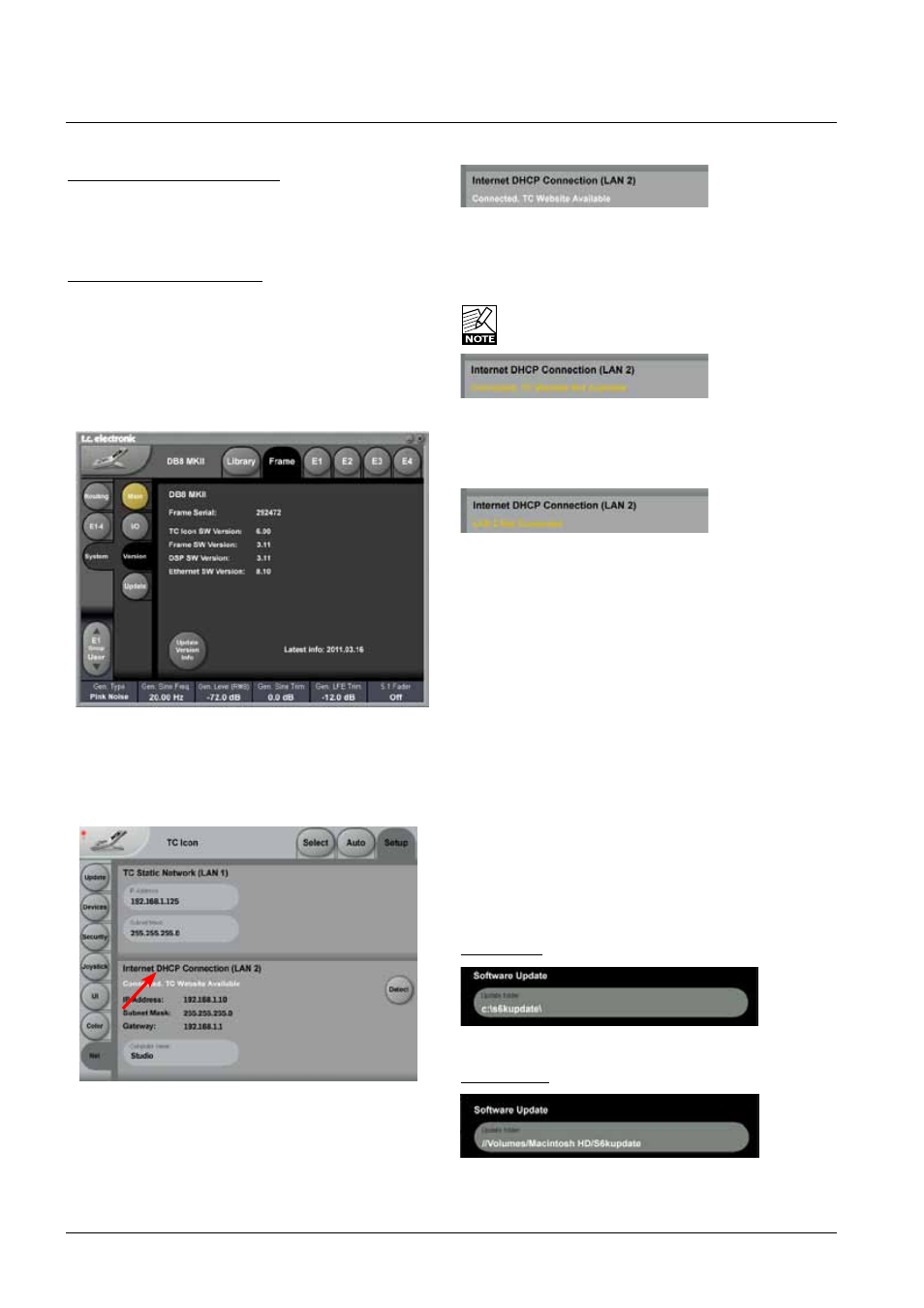
24
upDaTInG TC ICOn/remOTe Cpu mK II frOm a CenTral serVer
There are two ways of updating the software
Updating directly from the Internet
- if the TC Icon Remote CPU MKII’s LAN2 (Internet)
connection is connected directly to the internet, the
software can be updated directly.
See explanation on page 14.
Updating from a Central Server
- The software is downloaded, placed in a shared folder on
a central server and updated from there.
Updating directly from the Internet
• First of all you should check whether your Icon software
is up-to-date or not. Press Update Version Info on the
Frame System Version page
• Make sure your DB8 is connected to the Internet via the
TC Icon Remote CPU MKII’s LAN2 Internet connection.
Status on the connection can be seen on the Setup/net
page.
It should say “Connected to TC”
Three indications can be given:
“Connected. TC Website Available”. This indicates that
LAN2 is correctly connected to TC Electronics download
server. Go to the Update page and press “Update From TC
Website”.
TC Electronic does NOT have access to any files or
information on devices connected to LAN2.
“Connected. TC Website not Available”. This indicates that
LAN2 is correctly connected to the internet but you are
either on a closed network with no internet access, or the
download server at TC Electronic cannot be reached.
“LAN 2 Not Connected”. You are not connected to the
internet. Please check network setup and all cables, - then
try again.
Updating from a Central Server
Updating TC Icon software from a shared folder on a PC
• Connect the LAN2 connection to your computers network
connection. For a direct connection use a X-Coupled
ethernet cable. If connected via a hub, use standard
(non-X-coupled) cables.
• Download and unzip the TC Icon cab file and place the
file in a folder. This folder needs to be shared.
To learn about shared folders please refer to the sections:
- Shared folders PC - basics
- Shared folders Mac - basics
- found on the previous pages.
Then enter the correct Network Folder Path to the shared
folder containing the software on the Setup/Net page.
Example PC:
Example Mac:
