2 xfconverter in practice, 1 overview – EVS OpenCube XFConverter v1.3 - User Guide User Manual
Page 9
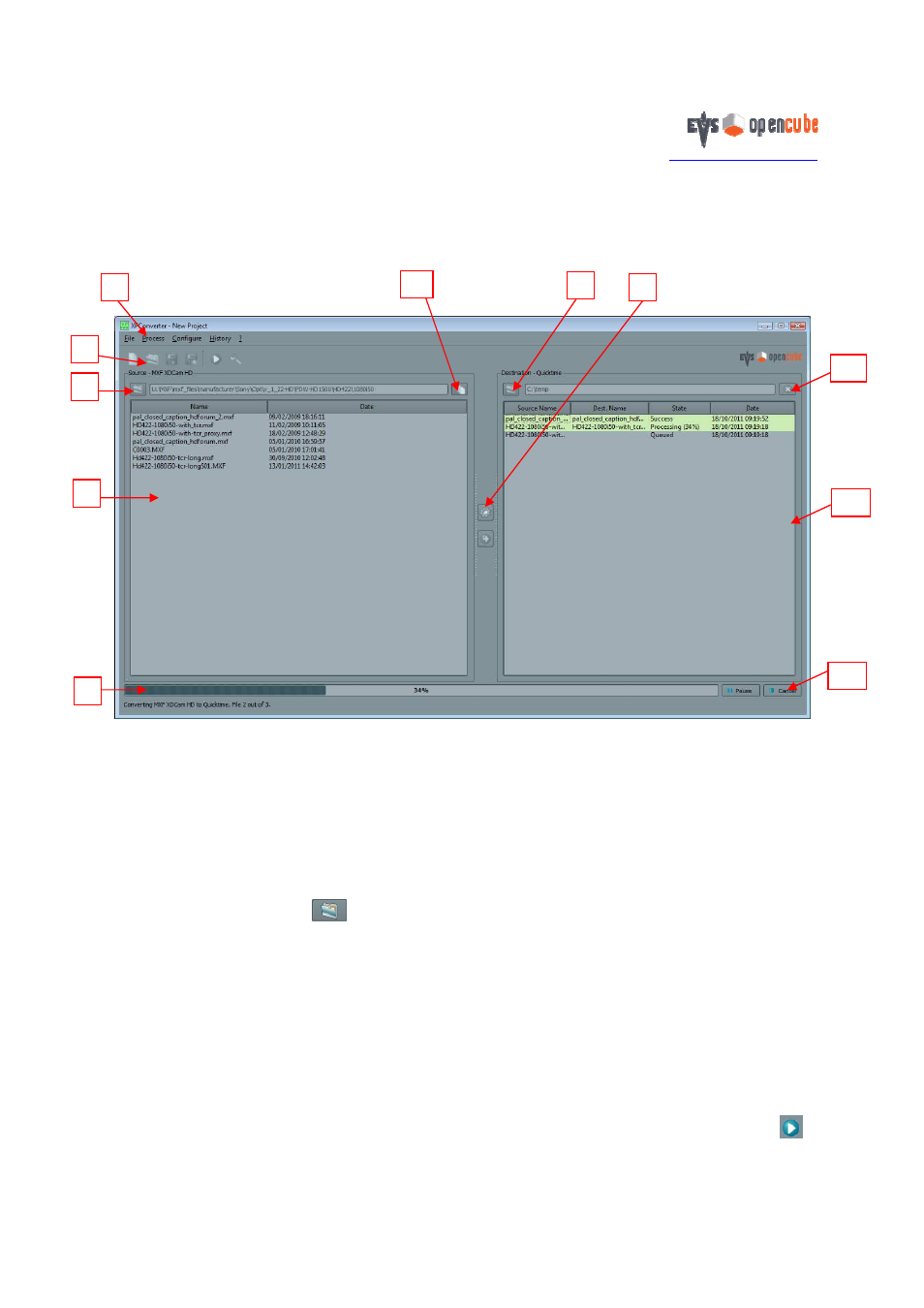
http://www.evs-opencube.com
This document is the exclusive property of OpenCube Technologies SAS and cannot be reproduced or distributed without prior authorization.
9 / 38
2 XFConverter in Practice
2.1 Overview
Figure 3: XFConverter main window
The main window is displayed above. The left part of the window is used to configure and display the source
directory in which the media files to be processed are located. The Explorer view (4) displays the list of files stored in
the current directory and ready for conversion. The right part of the window displays the past, current and scheduled
conversions as well as their status (8). The progress bar (6) shows the current progress and the Pause and Cancel
buttons (11) which can be used to control the process. The menu (1) can be used to load and save projects as well as to
configure them. The toolbar (2) offers easy access to the most commonly used actions.
2.1.1 Source Directory
If you click on the folder icon
located in (3), it will open a browser window where you can select a directory
containing the media files you want to convert. After you select the directory, the source file list (4) is automatically
refreshed to reflect the content of the directory. The view is also updated to insert/remove the new/deleted files. Only
the files matching the input plug-in’s settings will be displayed; other files will be filtered.
When multiple input files following a source filename pattern are required (wrap plug-in, see section 4.6), a single
entry for the entire set is displayed. Note that if one or several files is (are) missing or do not have a name following the
pattern, the whole set of files will not be displayed. Clicking on the “Multi-selection” icon (5) will disable the
pattern-matching feature and display each file individually. By using that mode, you can select several files to convert
even if they do not share the same pattern naming convention.
If an entry of the list appears with a yellow background, it means that the corresponding file is currently opened in
another application or being copied or created. As XFConverter cannot process files opened in another application, you
must close the file first in order to proceed.
If you want to play a source file in a third-party application you can do so either by selecting the play icon
in
8
11
5
10
2
3
4
6
1
9
7
