EVS OpenCube XFConverter v1.3 - User Guide User Manual
Page 12
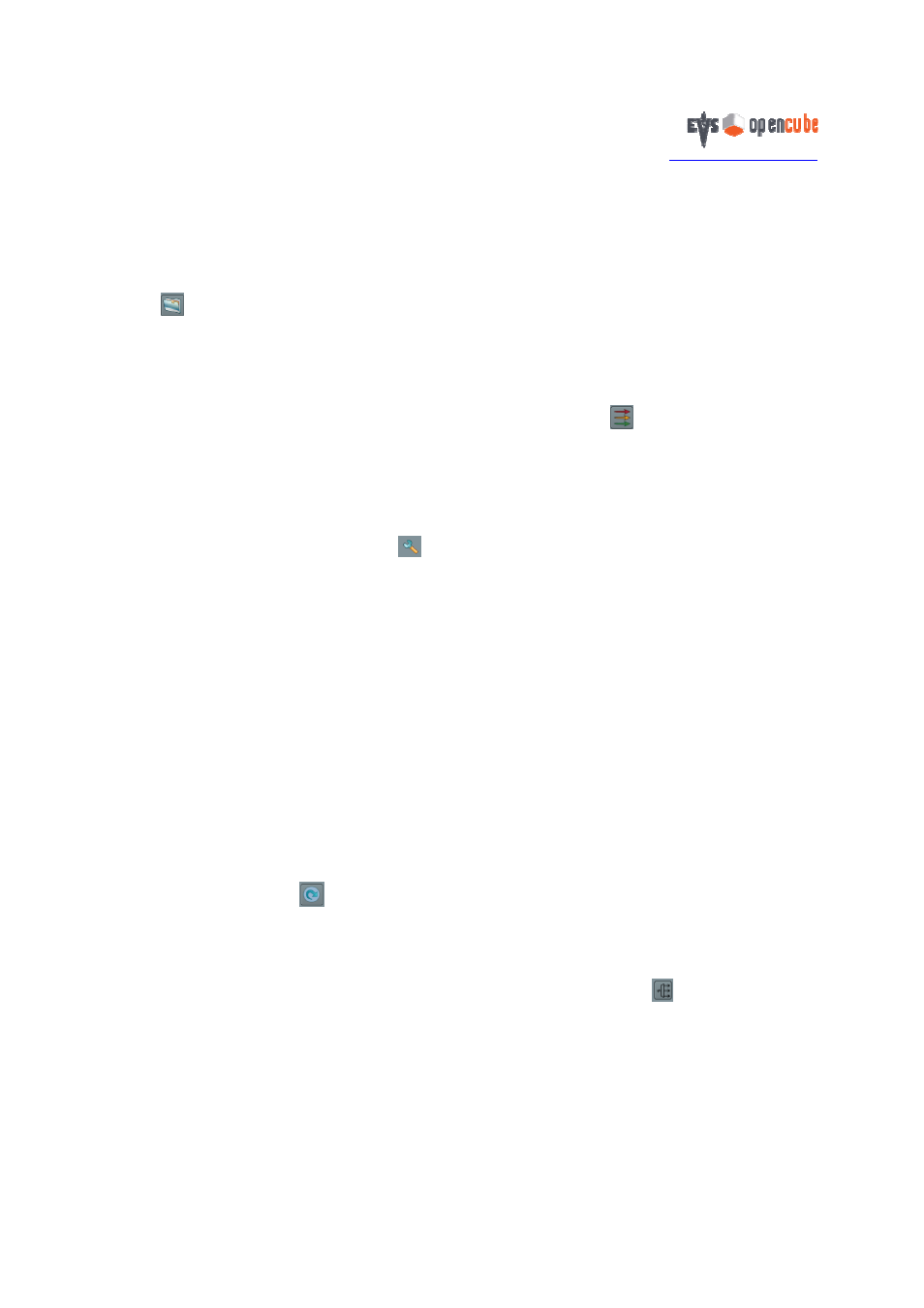
http://www.evs-opencube.com
This document is the exclusive property of OpenCube Technologies SAS and cannot be reproduced or distributed without prior authorization.
12 / 38
button, it will open a new dialog box whose content will vary depending on the format. Refer to the section 4 for a more
detailed description of these settings
2.2.2 Output Plug-in Configuration
When the input plug-in(s) is (are) configured, you have to define the outcome of the conversion by defining the
output plug-in. There are three ways to perform this task:
Automatic Configuration: This is similar to the automatic input plug-in configuration. Click on the folder icon
located in (6). This will open a browser window where you can select one or several files. These files
should be in MPEG (Elementary, Program and Transport Stream), DV, WAV, AIFF, AVI, GXF, MOV or
MXF format. If the files are recognized by XFConverter, the graph view will be initialized in (8) to reflect the
content of the files you selected. If the files are not recognized or you do not have a valid license to use the
corresponding plug-in(s), an error message will be displayed.
Semi-automatic Configuration: In the drop-down box (6), select the output plug-in corresponding to the
format of your target output file format. Click on the three-arrow icon
to launch the semi-automatic
configuration. XFConverter will try to match the settings of your output plug-in with the settings of your input
plug-in. However, this default configuration may not correspond to the exact format you want to output. In
that case you can continue to adjust the settings of the plug-in or individual output streams.
Manual Configuration: In the drop-down box (6), select the output plug-in corresponding to the format of
your destination file(s). If your conversion requires the unwrapping of several files, you should select
“Unwrap” in the drop-down box. Once you have selected the input format, you can access the plug-in’s
settings by clicking on the wrench icon
located in (6). Note that some of the plug-ins are not configurable;
in that case the wrench icon will not be displayed. Refer to the individual plug-in documentation in Section
2.2.5 for a more detailed description of these settings.
The output plug-in view shows the current plug-in(s) configuration. In the case of wrapper formats embedding
several streams, the output plug-in view (8) will display a brief description for each embedded video, audio, metadata
or timecode stream. Each stream can be individually configured with the corresponding wrench icon. If you click on
this button, it will open a new dialog box whose content will vary depending on the format. Refer to the Section 4 for a
more detailed description of these settings.
2.2.3 Plug-in Connections
After you configure the input and output plug-in(s), each of the individual media streams has to be connected. Each
stream is represented by a pin (7) and a connection is represented by a segment from an input plug-in’s pin to an output
plug-in’s pin. You can dynamically change the connections by clicking on a pin and holding the mouse button down.
Then draw a rubber band towards another pin and release the mouse. If both pins can be connected then a new line will
be drawn between them. Note that if two pins cannot be connected, the mouse cursor will switch to a forbidden signal
icon. More information on the reason for this incompatibility can be obtained by checking the message displayed on
the status bar (4).
XFConverter includes a tool to help you connect the input and output plug-ins’ pins automatically. If you click on
the “Auto Connect” button (5)
, XFConverter will find the pins that are the most compatible and then connect
them.
XFConverter also permits DV and audio streams (de)multiplexing. When manipulating a DV stream with
embedded audio or an audio stream with multiple channels, you are given the opportunity of splitting each individual
channel into separate ones (the most common case is to switch from a single stereo channel to two mono channels, for
example). In order to activate the multiplexing/demultiplexing feature, click on the icon (2)
. If you click repeatedly
on this icon, it will cycle through all the demultiplexing options. When you demultiplex a plug-in pin, it will be split
into several smaller pins containing the channel index (es) or “v” if it is a video channel.
The status bar (4) indicates the current validity of the graph. XFConverter will not be able to process conversions
unless the status is set to “Graph successfully constructed”. A graph is valid when all its output plug-in pins are
connected; note however that all the input plug-in pins do not necessarily have to be connected.
The “Reset” button (9) clears the windows.
