EVS OpenCube XFConverter v1.3 - User Guide User Manual
Page 10
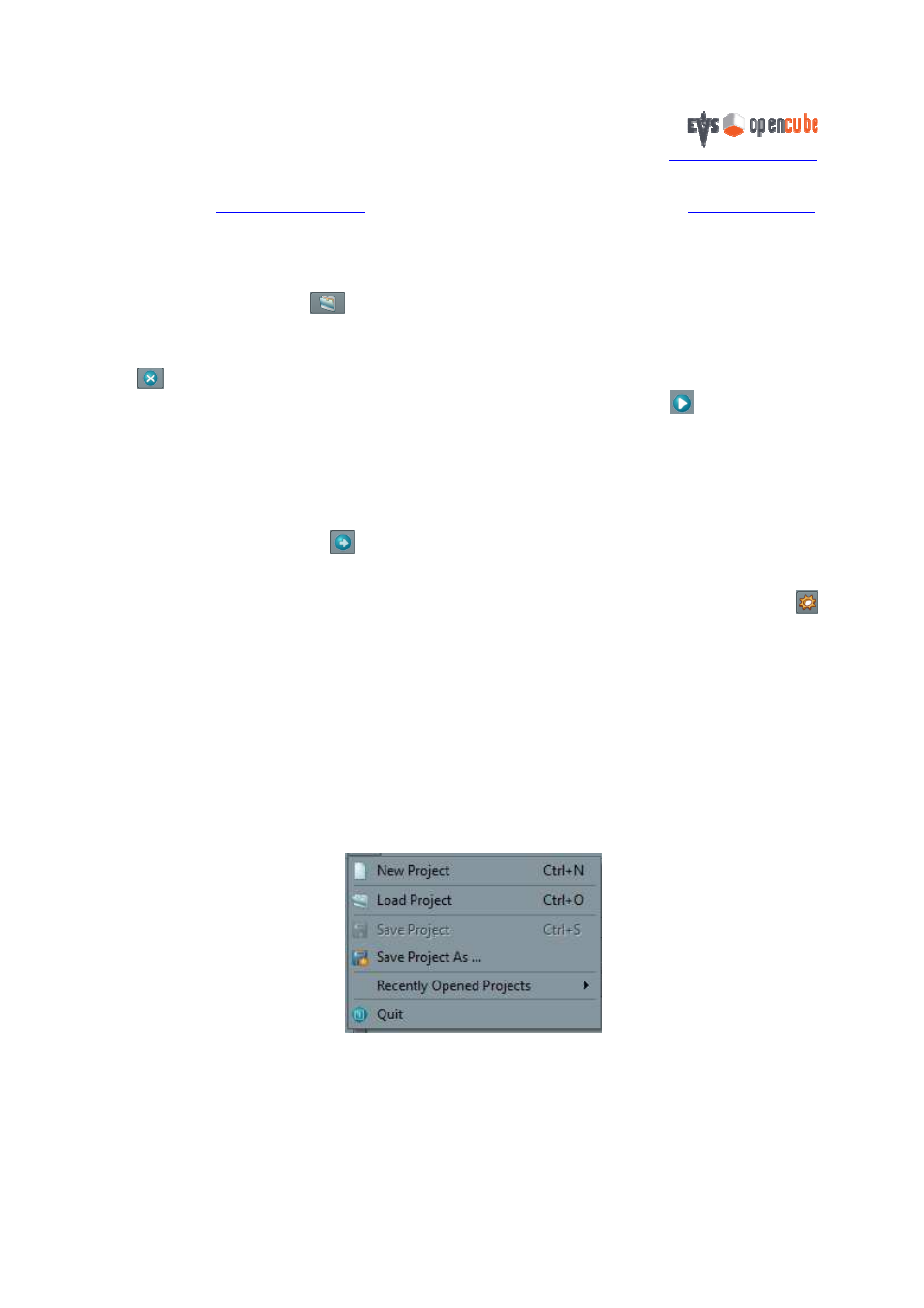
http://www.evs-opencube.com
This document is the exclusive property of OpenCube Technologies SAS and cannot be reproduced or distributed without prior authorization.
10 / 38
the toolbar (2) or by right-clicking on the file name and selecting Play. The playback will start only if you have
installed the appropriate player. To playback MXF and GXF files you can download OpenCube’s XFReader
application from
www.opencubetech.com
. Apple’s Quicktime Player can be downloaded at
www.quicktime.com
.
Most AVI files will play directly with Microsoft’s Windows Media Player; however you may have to install third-party
codecs.
2.1.2 Destination Directory
If you click on the folder icon
located in (9), a browser window will pop-up enabling you to select a directory
in which to create the files. The log view (8) will contain the list of past, current and future conversion processes. Past
conversions are listed in green if successful or in red if an error occurred (usually when the source file(s) do not match
the current configuration). To remove a process from the list, you can select it with the mouse and click on the cross
icon
located in (10).
To playback a newly converted file, select an entry in the list and click on the play icon
in the toolbar (2) or
right-click on the entry and select Play. The playback will start only if you have installed the appropriate player.
2.1.3 Launching the Process
To start a conversion, select one or several source files in the list (4) and:
o
Drag and drop them in the log window (8) or
o
Right-click and select Convert Selected or
o
Click on the arrow icon
located in (7).
All the files will be queued and the conversion of the first file will start. A conversion process can be paused,
resumed or cancelled at any time by clicking on the buttons located in (11).
To start the watch folder process and the automatic conversion of source files, click on the dented wheel icon
located in (7). Files from the source list will be processed one by one starting from the oldest to the most recent one. As
soon as the conversion of a file is completed it is removed from the list and can no longer be converted. The conversion
status of each file is stored with the project so that when you restart the application the files that still exist but that were
converted earlier are no longer processed. These files will no longer appear in the interface. If you wish to clear the
history and enable the conversion of older files, you can select Clear current directory or Clear all directories in the
history menu (1).
The watch folder process can be paused, resumed or cancelled at any time by clicking on the buttons located in
(11).
2.1.4 Projects
You can save the history of the conversions as well as the current conversion graph in a project file. Project
management features are accessible through the File menu:
Figure 4: File menu
New Project: Close the current project and create a new empty one (with an empty graph).
Load Project: Open an existing project.
Save Project: Save the current project under the same file project name.
Save Project As…: Save the current project as a new project file.
