2 conversion graph – EVS OpenCube XFConverter v1.3 - User Guide User Manual
Page 11
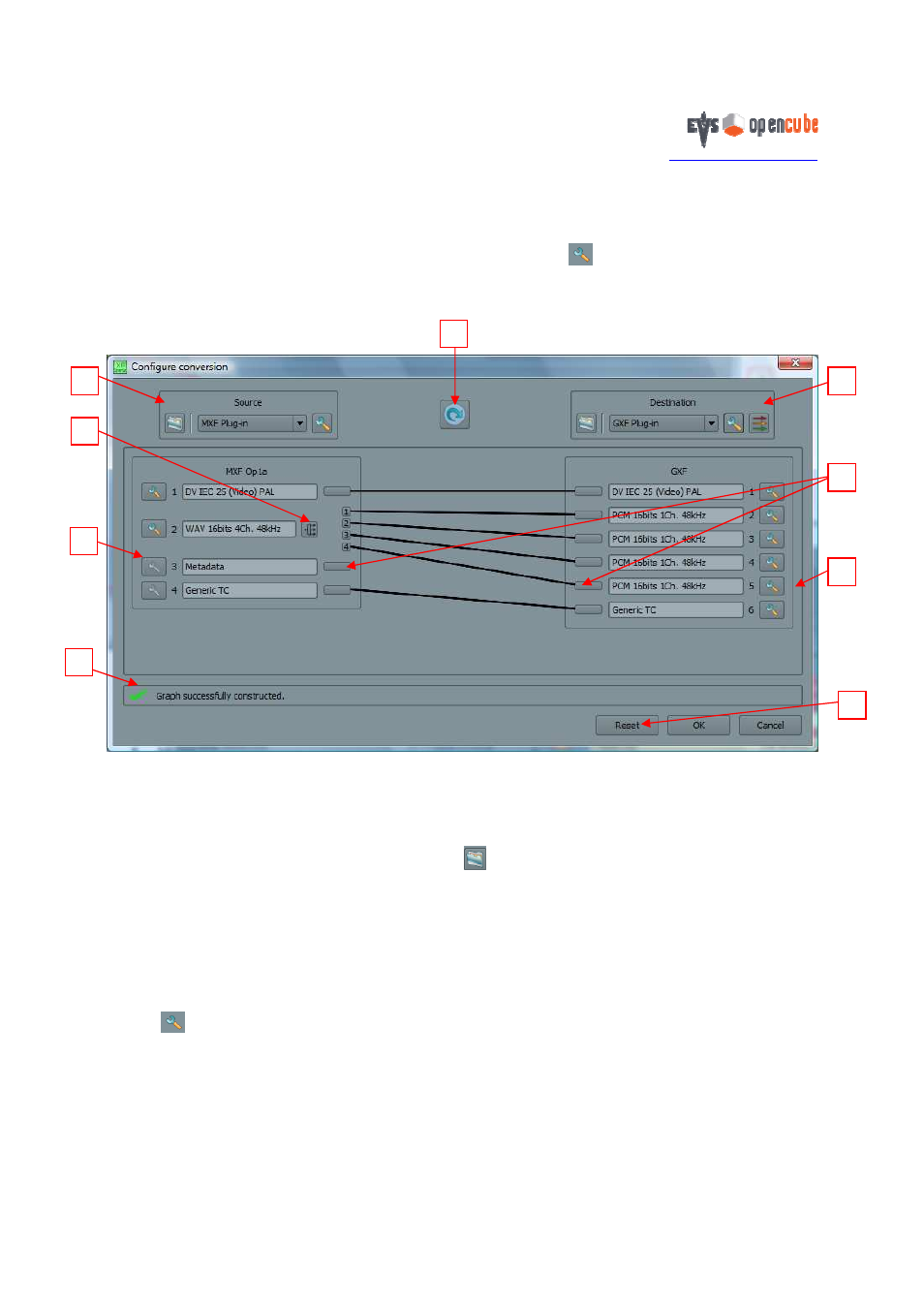
http://www.evs-opencube.com
This document is the exclusive property of OpenCube Technologies SAS and cannot be reproduced or distributed without prior authorization.
11 / 38
Recently Opened Projects: Shortcuts to the most recently used projects.
Quit: Quit the application
2.2 Conversion Graph
To open the Configure Conversion dialog box, click on the wrench icon
located in the toolbar (2) of the main
window. Or, you can open the configure menu (1) and choose configure conversion. It will open a graph view where
you can define the conversion process in detail.
Figure 5: Configure conversion window
2.2.1 Input Plug-in Configuration
The first step consists in defining the source plug-in(s) either through an automatic or manual configuration:
Automatic Configuration: click on the folder icon
located in (1). This will open a browser window where
you can select one or several files. These files should be in MPEG (Elementary, Program and Transport
Stream), DV, WAV, AIFF, AVI, GXF, MOV or MXF format. If the files are recognized by XFConverter, the
graph view will be initialized in (3) to reflect the content of the file(s) you selected. If the files are not
recognized or you do not have a valid license to use the corresponding plug-in(s), an error message will be
displayed.
Manual Configuration: In the drop-down box (1), select the input plug-in corresponding to the format of your
source file. If your conversion requires several source files, you should select “Wrap” in the drop-down box.
Once you have selected the input format, you can access the plug-in’s settings by clicking on the wrench icon
located in (1). Note that some of the plug-ins are not configurable; in that case the wrench icon will not be
displayed. Refer to the individual plug-in documentation in section 4 for a more detailed description of these
settings.
The input plug-in view shows the current plug-in(s) configuration. In the case of wrapper formats embedding
several streams, the input plug-in view (3) will display a brief description for each embedded video, audio, metadata or
timecode stream. Each stream can be individually configured with the corresponding wrench icon. If you click on this
3
4
1
6
8
5
2
7
9
