Tracks, Racks, To view a list of recorded tracks – Garmin GPSMAP 5215 User Manual
Page 40
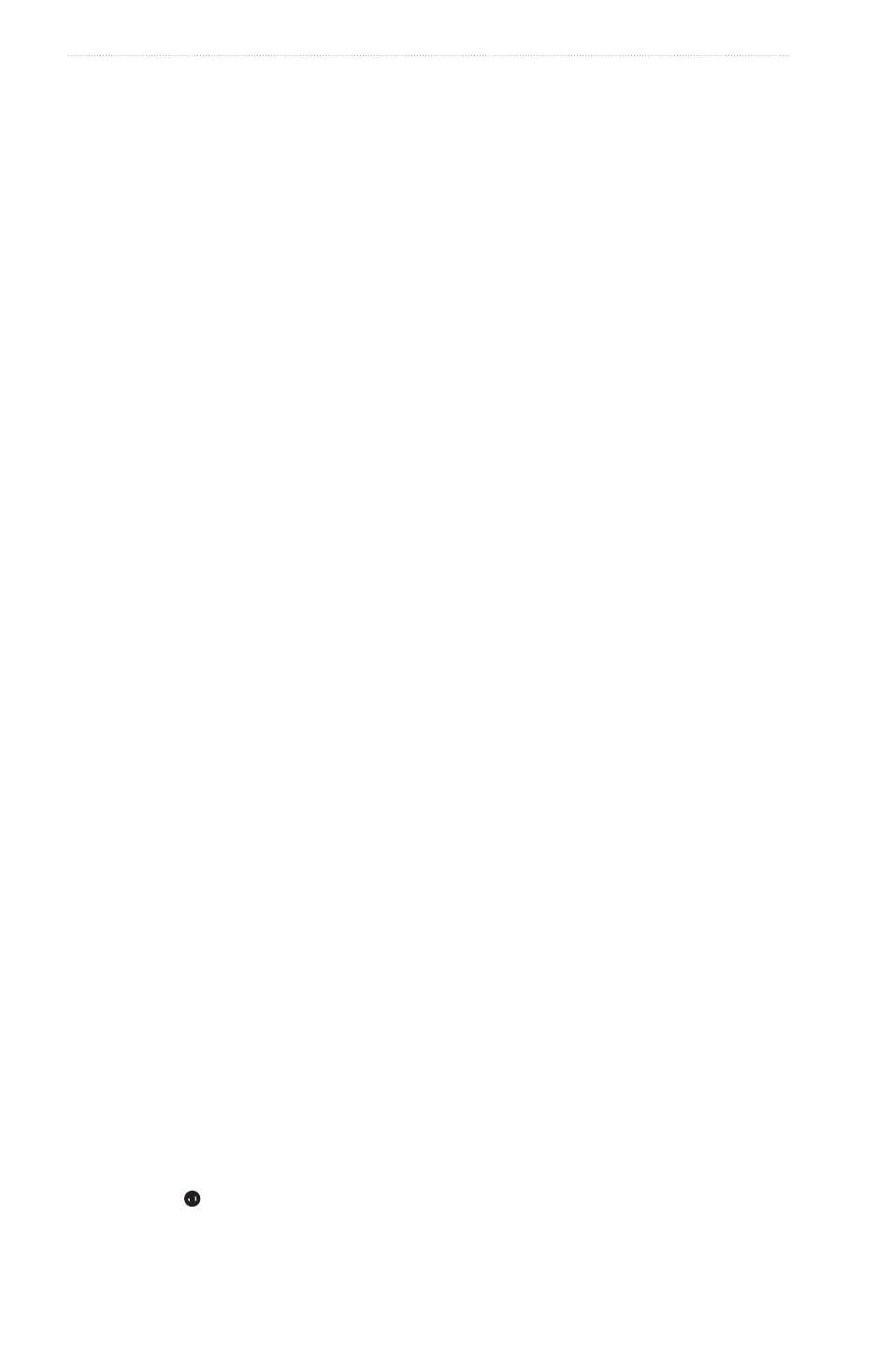
36
GPSMAP
®
4000/5000 Series Owner’s Manual
Navigation
Viewing a List of Saved Routes
From the Home screen, select information > User Data > Routes.
Editing a Saved Route
You can change the name of a route, or change the turns the route contains.
1. From the Home screen, select information > User Data > Routes.
2. Select the route to edit.
3. Select Review > edit Route.
4. Complete an action:
• Select Name. Enter the name. Select Done.
• Select edit turns > Use Chart. Select the turn on the chart. Select edit turn > Move turn. Select a
new turn location on the chart. Select Add turn > Done.
• Select edit turns > Use turn List. Select a waypoint from the list. Select Review > Move > enter
Position. Enter a new turn location. Select Done.
Deleting a Saved Route
1. From the Home screen, select information > User Data > Routes.
2. Select a route.
3. Select Review > Delete.
Deleting All Saved Routes
From the Home screen, select information > User Data > Clear User Data > Routes.
Bypassing a Waypoint on a Saved Route
You can begin navigating a saved route from any waypoint in the route.
1. From the Home screen, select Where to? > Routes.
2. Select a route.
3. Select Navigate to.
4. Complete an action:
• Select Forward to navigate the route near the starting point that was used when the route was created.
• Select Backward to navigate the route near the destination point that was used when the route was
created.
• Select offset to navigate parallel to the route, offset from it by a specific distance (
5. Select the waypoint that you want to be the next turn in your route.
6. Select Route to.
7. Review the course indicated by the magenta line.
8. Follow the magenta line, steering to avoid land, shallow water, and other obstacles.
Copying Routes
See “Chartplotter Data Management” (
page 60
).
Tracks
A track is a recording of the path of your boat. The track currently being recorded is called the active track,
and it can be saved. You can show tracks in each chart or 3D chart view.
Showing Tracks
1. From the Home screen, select Charts.
2. Select a chart or a 3D chart view.
3. Select Menu > Waypoints & tracks > tracks > on.
A trailing line
➊
on the chart indicates your track.
