Appendix e: sample excel/visual basic templates, Getting started terminal connections, Installing acrocomm & excel macro sample – Acroprint AcroComm User Manual
Page 55: Starting the macro, Erminal, Emory, Nformation
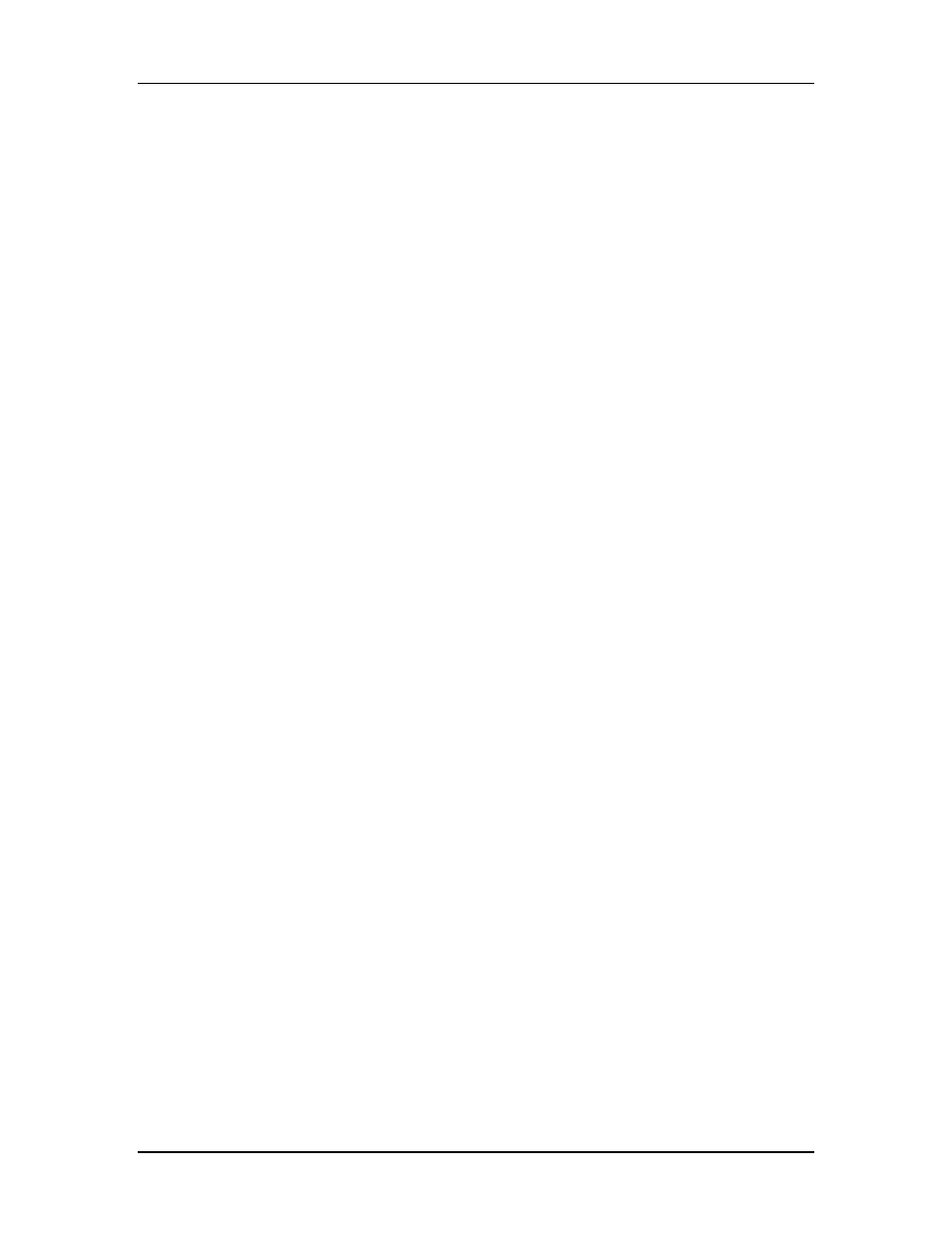
AcroComm Programming Manual
10. Appendix E: Sample Excel/Visual Basic Templates
10.1. Getting Started Terminal Connections
Setup the Acroprint Terminal communications using the configuration badge, for either
RS232 or RS485 communications, the Clock ID = 1 and the Baud rate = 9600. Connect
the Acroprint Terminal to a standard RS232 or RS485 (converter required) PC serial port
(COMM 1 required for Excel Macro Sample provided). Refer to the Acroprint Terminal
hardware manual for port connection details. This sample macro defaults to COMM
PORT 1, Clock ID 1, 9600 baud. For Modem communications with this sample Macro,
the AcroComm command line needs to be modified with a phone number and
AcroComm.cfg file within the Visual Basic Code. Refer to sample VB code in this
section for location details.
10.2. Installing AcroComm & Excel Macro Sample
A self-extracting zip file SETUP.EXE creates an ACROCOMM subdirectory containing
the following files:
· ACRO.ICO
Acroprint
Icon
· ACROCOMM.EXE
Windows NT/95 Communications program
· ACROCOMM.INI
Acrocomm
setup
file
· ACROCOMM.TXT
Installation
text
· DATALOG.DAT
Temporary data storage
· MCW16.DLL Dynamic
Link
Library
· POLL_CLK.5.3.4.XLS
Excel Sample Macro
· PROGRAM.CLK
Clock
command
list
· README.TXT
Updated
information
· SUPPORT.TXT
Support
Information
10.3. Starting The Macro
To start the sample Excel/Visual Basic Macro, select Poll_clk.5.3.4.xls from the run
window or from Windows Explorer. This Macro will only operate on MS Excel 97 or
later.
55
