Sample zpl ii label formats 109 – Zebra Technologies R-140 User Manual
Page 119
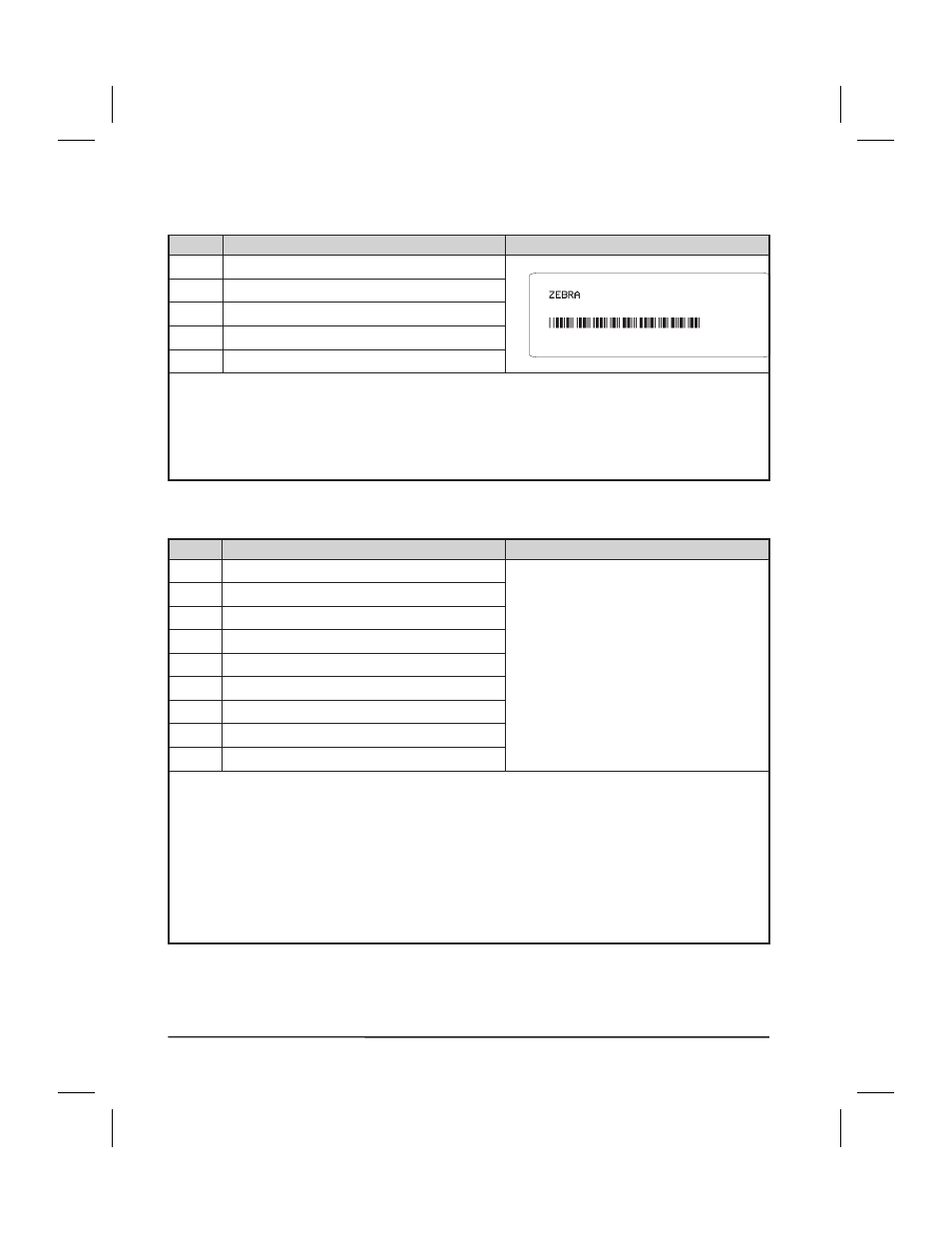
Format 1: Simple Text and a Barcode
Line #
Type this label format
You’ll get this printout
1.
^XA
2.
^LH30,30
3.
^FO20,10^AD^FDZEBRA^FS
4.
^FO20,60^B3N,Y,20,N^FDAAA001
5.
^XZ
Line #1: Indicates start of label format.
Line #2: Sets label home position (in dots) from the upper left-hand corner of the label.
Line #3: Sets field origin, selects font “D”, defines field data as “ZEBRA”.
Line #4: Sets field origin, selects bar code Code 39, sets barcode height at 20 dot rows,
defines field data for bar code as “AAA001”.
Line #5: End of label format.
Format 2: Saving a Label Format As a Graphic Image
Line #
Type this label format
You’ll get this printout
1.
^XA
Same as Format 1, but
this format was also
saved in the printer’s
memory as a graphic
image named
“FORMAT2.GRF”.
2.
^LH30,30
3.
^FO20,10^AD^FDZEBRA^FS
4.
^FO20,60^B3N,Y,20,N^FDAAA001^FS
5.
^ISR:FORMAT2.GRF,N
6.
^XZ
7.
^XA
8.
^ILR:FORMAT2.GRF
9.
^XZ
Line #1: Indicates start of label format.
Line #2: Sets label home position (in dots) from the upper left-hand corner of the label.
Line #3: Sets field origin, selects font “D”, defines field data as “ZEBRA”.
Line #4: Sets field origin, selects bar code Code 39, sets barcode height at 20 dot rows,
defines field data for bar code as “AAA001”.
Line #5: Saves the format in the printer’s memory as a graphic image named “FORMAT2”,
the ”N” indicates “do not print after saving.”
Line #6-7: (See Format 1)
Line #8: Load and print the graphic image saved as “FORMAT2”.
Line #9: (See Format 1)
110
Zebra R-140 User’s Guide
