The java applet, Video settings, Message board – Tripp Lite B051-000 IP User Manual
Page 39: Grayscale
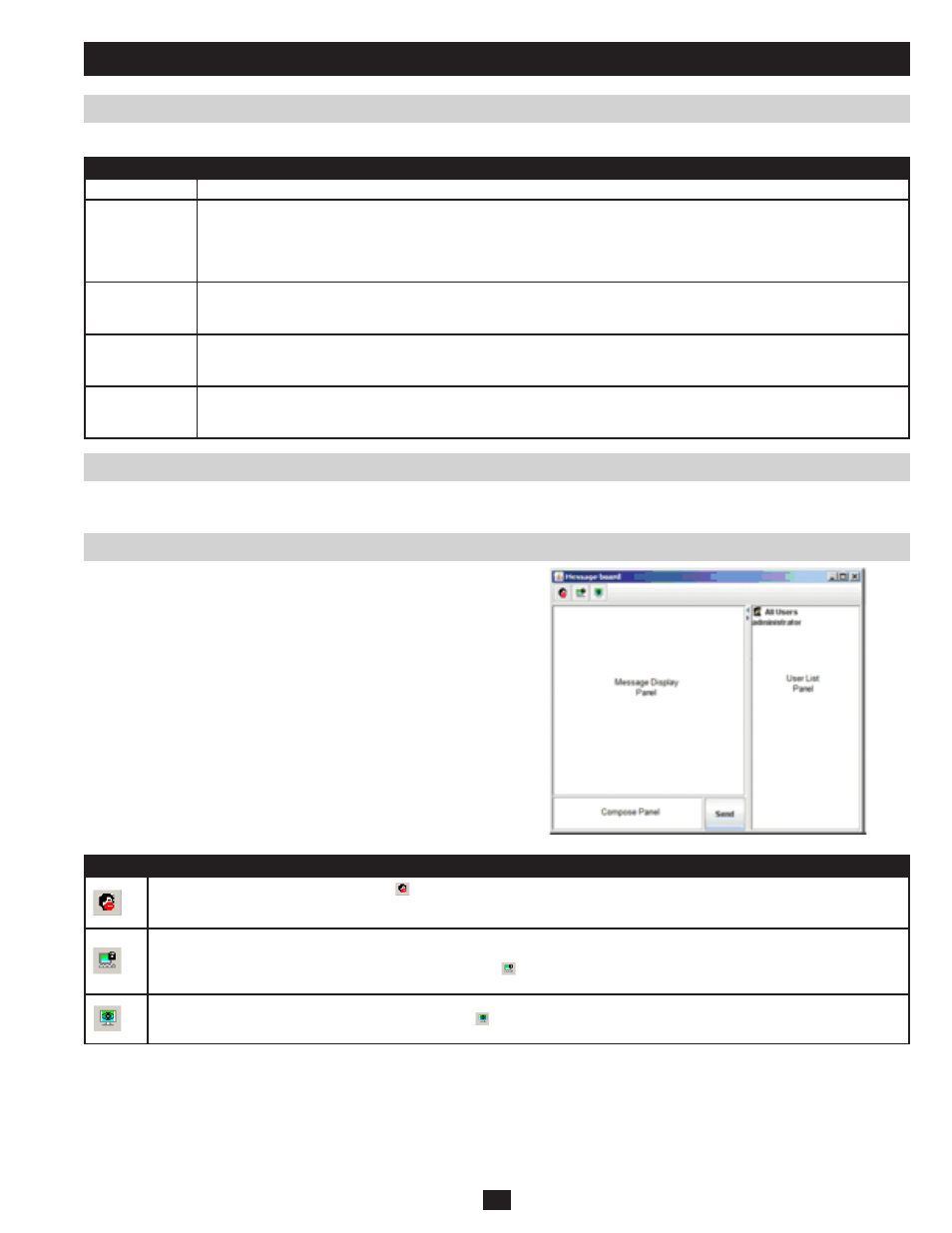
39
Video Settings
(continued)
Message Board
The Java Applet
The meanings of the adjustment options are given in the table below:
Option
Description
Screen Position
Adjust the horizontal and vertical position of the remote computer window by clicking the Arrow buttons.
Auto-Sync
Click Auto-Sync to have the function detect the vertical and horizontal offset values of the remote screen and automatically
synchronize it with the local screen. If the local and remote mouse pointers are out of sync, in most cases, performing this
function will bring them back into sync. If you are not satisfied with the results, use the Screen Position arrows to position the
remote display manually.
Note: This function works best with a bright screen.
Video Quality
Drag the slider bar to adjust the overall video quality. The higher the value, the clearer the picture and the more video data
goes through the network. Depending on the network bandwidth, a high value may slow down keyboard and mouse response
time.
Enable Refresh
The B051-000 can redraw the screen every 1 to 99 seconds to eliminate unwanted artifacts and provide a better picture.
Select Enable Refresh and enter a number from 1 through 99. The B051-000 will redraw the screen at the interval you specify.
This feature is disabled by default.
Detect Tolerance
This setting sets a threshold for filtering out undesired screen artifacts. Note: A high setting will decrease the amount of video
information traveling through the network. If you are experiencing slow keyboard and mouse response time, this setting may
help.
The B051-000 supports multiple user logins, which can possibly
give rise to access conflicts. To alleviate this problem, a message
board feature, similar to an internet chat program, allows users to
communicate with each other:
The buttons on the Button Bar are toggles. Their actions are described
in the table below:
Button
Function
Enable/Disable Chat - When disabled, the
icon displays next to the disabled user’s name in the User List panel of all users’
message boards. Messages directed to the disabled user are not displayed on the message board. The button is shadowed when chat
is disabled.
Occupy/Release Keyboard/Video/Mouse - When you occupy the KVM, other users cannot see the video, and cannot input keyboard
or mouse data. A prompt will come up on the locked out users’ monitor stating which user has occupied the keyboard, video and
mouse. The button in the message board is shadowed and the
icon displays next to the occupying user’s name in the User List of all
users’ message boards.
Occupy/Release Keyboard/Mouse - When you occupy the keyboard and mouse, other users can see the video, but cannot input
keyboard or mouse data. The button is shadowed and the
icon displays next to the occupying user’s name in the User List of all
users’ message boards.
User List Panel
• To Hide/Unhide the User List panel, click on the arrows in the panel separator.
• The names of all the logged in users appear in the User List panel. Select the names of the users that you wish to send the message to before
sending your message.
• If a user has disabled chat, its icon displays before the user’s name to indicate so.
• If a user has occupied the KVM or the KM, the corresponding icon displays before the user’s name to indicate so.
Grayscale
Click this button to toggle the remote display between grayscale and color. Switching to grayscale can help improve the keyboard and mouse
response time by decreasing the amount of data that must travel through the network connection.
