Orion 52084 User Manual
Page 38
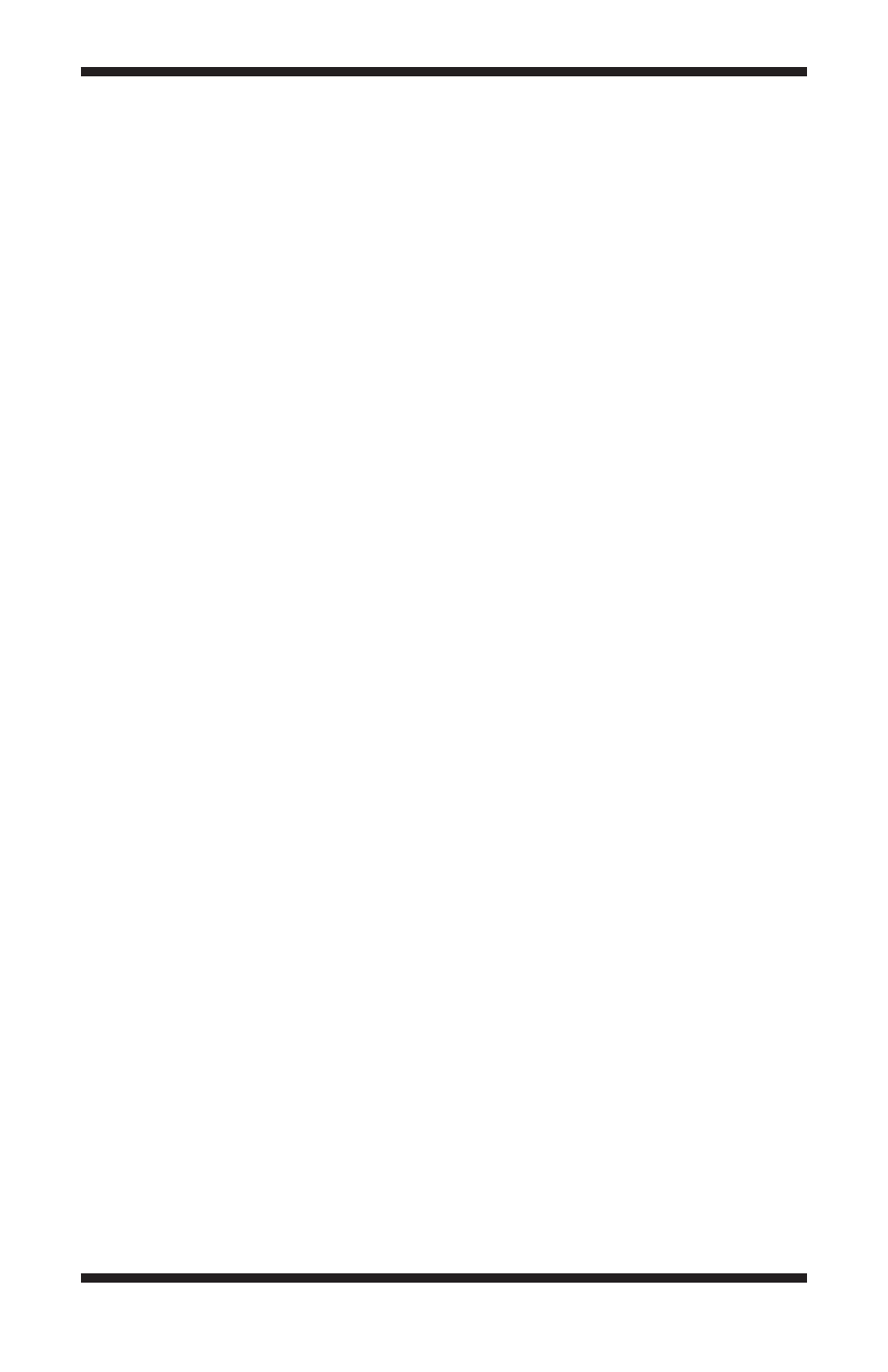
38
View Menu
Zoom – Increases or decreases level of image magnification on computer
screen. When you zoom in too much, you will start to see the squares of indi-
vidual pixels. When zoomed in, you can use Quick Pan; simply hold down the
Ctrl key, then left-click and drag the mouse on the image.
Night Vision – Toggles Night Vision mode. The red background helps preserve
your night vision.
FITS Header Window – The FITS Header Window can be used to inspect the
image FITS header, which stores information about the image. FITS is the stan-
dard storage format for astronomical images. The window can remain open as
a floating toolbox without interfering with other commands. If several images
are opened at once, you can view the FITS header of each image by clicking
on it with the mouse. Note that if you make changes to the image, they are not
reflected in the viewer until the image is saved.
Toolbar – Selecting this creates a toolbar of “quick command” buttons at the
top of the MaxIm DL Essentials program window. This can be a handy way to
perform functions, especially when in the field and wearing gloves!
Status Bar – displays information on the current operation (when highlighted
in its selection menu but not actually selected yet), the contrast ratio for the
selected open image, the size of the currently selected image, the zoom factor,
the coordinates of the mouse on the image, the intensity of the pixel under the
cursor, and for color images, the red, green, and blue intensities of the pixel
under the cursor.
Window Menu
New Window – This creates a second view of the currently selected image.
The new view can be independently panned and zoomed, but will have the
same stretch as the original window.
Fit to Image – This toggles the Fit to Image mode on and off. The Fit to Image
mode causes the window for the image to be adjusted to the same size as the
image. If the view is zoomed out, the window will shrink with it. If the view is
zoomed in, the window will grow until it fills the main window.
Cascade, Tile Horizontally, Tile Vertically – These functions alter the way
multiple open image frames are arranged and displayed within MaxIm DL
Essentials Edition. These functions are very useful for organizing the visual
display when processing large numbers of raw images for stacking.
Restore All – This command will restore all minimized image windows to the
position they had within the MaxIm DL application window at the time they
were minimized. This can be handy for sorting images. For example, when
inspecting a set of images, you can close the ones you want to reject, and
minimize the ones you want to keep. Once all the images have been reviewed
you can restore the minimized windows to their original size and position.
