Color balance – Orion 52084 User Manual
Page 27
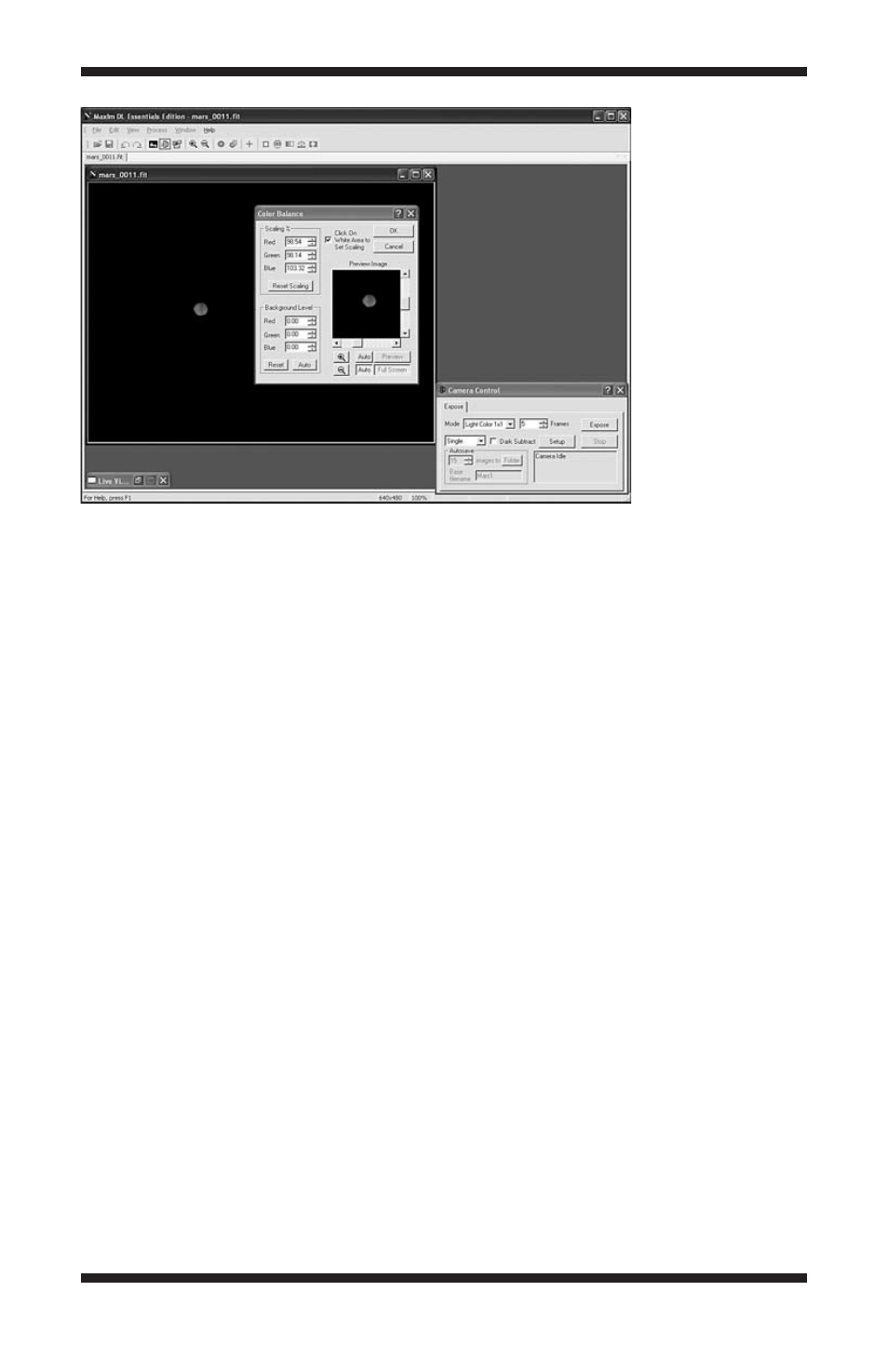
27
the amount of blurring applied to the image. Increasing the radius increases
the amount of blur applied.
For best results, turn on the Auto Full Screen preview button, and adjust
the settings. This allows you to rapidly adjust the settings until you are satis-
fied with the results. Then, click OK to actually apply the filter settings to the
image.
It is best to use a light touch with this command, to avoid over-processing the
image. Over-processing can create artifacts; i.e. features in the image that are
not real. It also amplifies the noise in the image.
Color Balance
The sensitivity of most CCD cameras as a function of wavelength (color) is dif-
ferent from the response of the human eye. The filters used for creating color
composites also have their own characteristics, as do the telescope optics.
Although “perfect” color rendition is an elusive if not impossible goal (all indi-
viduals see colors slightly differently), it is straightforward to get “good” color
balance with simple weightings. This is where the Color Balance command (in
the Process menu, Figure 19) comes in handy to touch up the resultant colors
in your images. Use the Preview Image to see how altering these parameters
will affect your image (or click the Full Screen button to see the changes
applied to your full image).
Color images from CCD cameras typically require a background level adjust-
ment. This is accomplished by bringing the background level (or bias) in each
color plane down to zero. Each of the Background Level values is subtracted
from every image pixel in its color plane. Any pixel values that become nega-
tive are forced to zero. The Auto button automatically determines the settings
Figure 19.
The
Color Balance
command allows
weighting of each
color plane to
improve the overall
color appearance
of an image.
