Stretch – Orion 52084 User Manual
Page 28
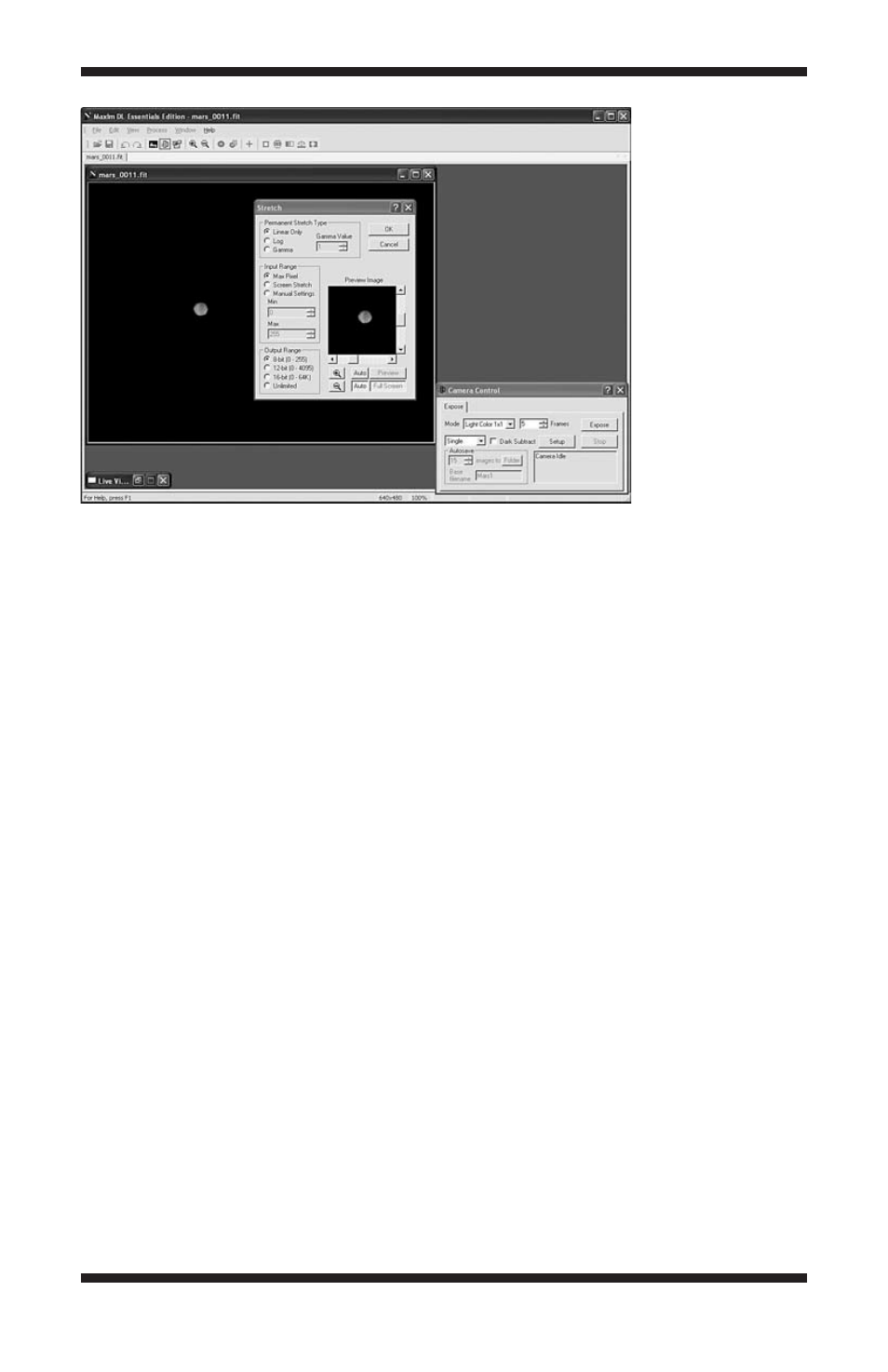
28
necessary to equalize the image background in all three color planes. The
Reset button resets the background level subtraction to zero on all planes.
Scaling adjustment (entered as a percentage) allows you to compensate for
transmittance differences between the filters used to acquire the three color
planes. Values of 100% result in no change. The scaling percentages can be
typed in or adjusted using the “spin” controls (small up and down click arrows
to the right of the scaling numbers). The Preview Image is particularly help-
ful in monitoring the results when using the spin controls. The Reset Scaling
button resets to 100% on all three planes.
The Click On White Area to Set Scaling check box enables the operation
of the mouse to set the scaling. Set the Background Level first (you can use
Auto), then click on a white object (e.g. a neutral-colored star) in the image (not
the Preview Image) with the mouse. The Scaling settings will automatically
be adjusted to make the selected point appear white. If an area of the image
is known to be white (or gray), this is an easier way to determine the scaling
factors, and can be used to instantly color balance the image.
Stretch
The Stretch command (located in the Process menu, Figure 20) modifies the
brightness and contrast, and optionally the range (maximum and minimum
pixel values) of an image. Unlike the screen stretch settings in the Screen
Stretch Window, which only affects the how an image appears on the com-
puter screen, the Stretch command actually changes the image data pixel
values in the memory buffer. In reference to the histogram, the Screen Stretch
Window changes how the histogram is displayed on the computer screen, the
Stretch command alters the histogram itself.
Figure 20.
The
Stretch command
modifies the data
contained within
the image in order
to improve contrast
and brightness.
