Other features of maxim dl essentials – Orion 52084 User Manual
Page 37
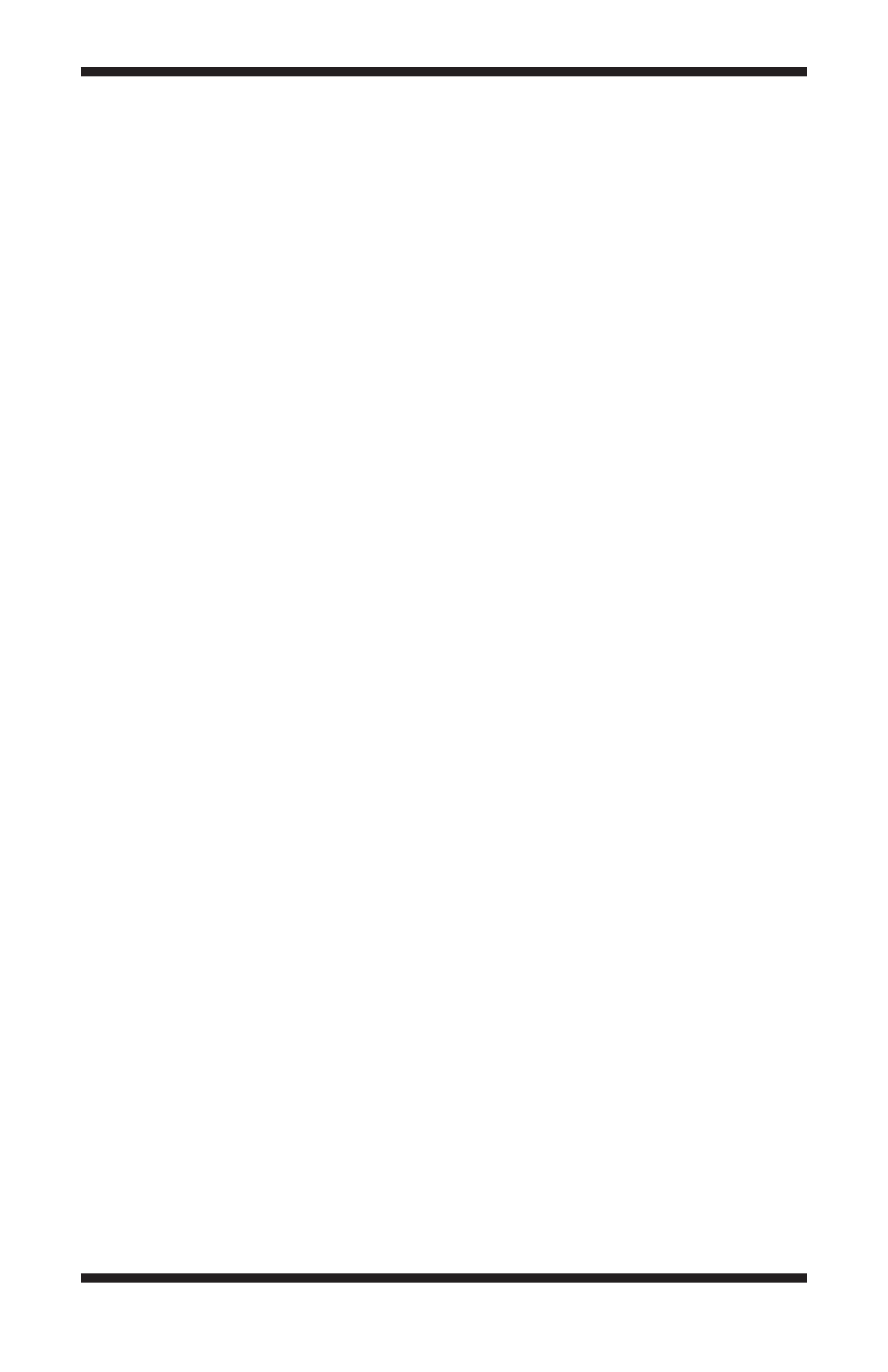
37
• On most telescopes, the Right Ascension drive likes to have some load
pushing against sidereal tracking. If the mount is balanced such that it
is pulling the mount forwards slightly, the gear teeth may bounce back
and forth resulting in terrible guiding that cannot be corrected by an
autoguider. Be sure to always balance the telescope such that it “lifting
the weight” rather than “allowing it to fall”; i.e. heavier on the East side.
Note that this may require balancing the telescope differently when it is
pointed East versus West.
Multiple Camera Control for autoguiding
One very nice feature of the MaxIm DL Essentials software is the ability to
control two cameras simultaneously. This way, you only need one computer
and software program to image and autoguide at the same time. This feature
is also compatible with older SSDSI cameras.
1. Plug both cameras, one at a time, into the USB ports on your computer.
Install the drivers for each camera as detailed prior in this instruction
manual.
2. Open the MaxIm DL Essentials software. In the Camera Control Window
that appears, you will notice the Cam 1 and Cam 2 selection circles are
now active in the Expose tab.
3. Choose which camera you would like to image with by clicking on the
appropriate selection circle. You may want to take a short test exposure
with each camera just to make sure everything is working OK.
4. Click on the Guide tab. You will again see the Cam 1 and Cam 2 selection
circles, and the camera not currently selected for imaging (in the Expose
tab) should be automatically selected for autoguiding.
5. Other Features of Maxim Dl
Essentials
Edit Menu
Flip – Flips image orientation. “Folds” image about vertical center.
Mirror – Creates mirror image of current image orientation.
Crop – Lets you select an area of the total image, and then discards the
remainder of the image. Use your computer’s mouse and left-click button to
select the region of the image you wish to keep, and click the OK button to
discard the rest of the image.
Undo/Redo – Lets you step “backward” and “forward” during image process-
ing. If you perform a function improperly or do not like the results, you can
select Undo to return the image to its prior appearance. Redo performs the
“undone” function once again.
