RF-Link WRT55AG User Manual
Page 27
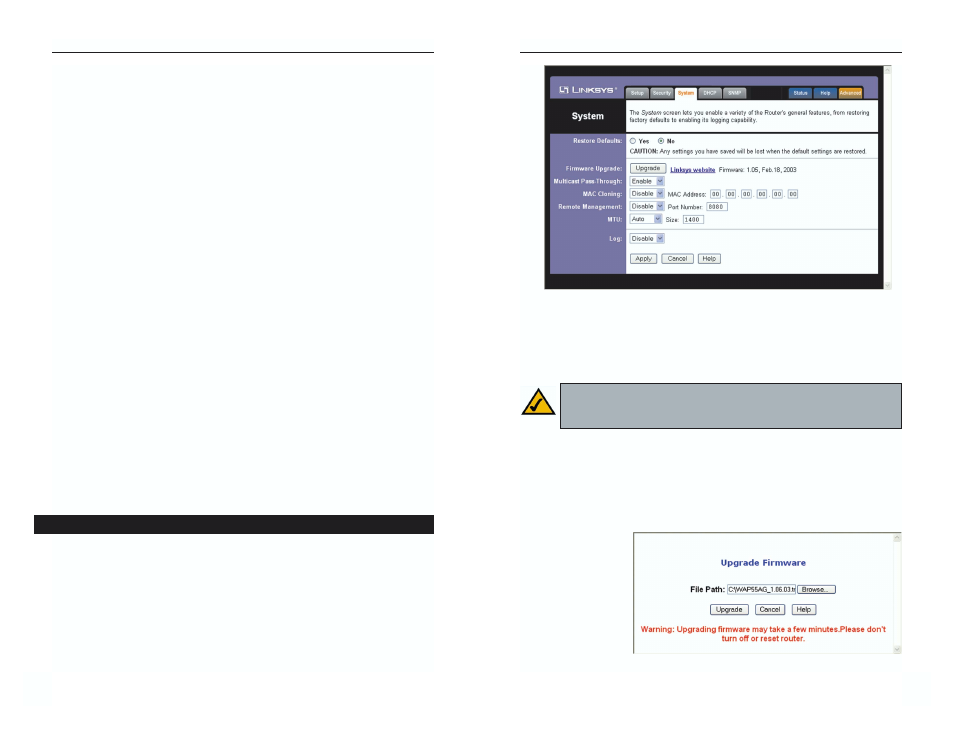
Dual-Band Wireless A+G Broadband Router
47
Instant Wireless
®
Series
Cookies - A cookie is data stored on your PC and used by Internet sites
when you interact with them. To enable cookie filtering, click the Cookies
box.
DMZ The DMZ hosting feature allows one local user to be exposed to the
Internet for use of a special-purpose service such as Internet gaming or video-
conferencing. DMZ hosting forwards all the ports at the same time to one PC.
The Port Forwarding feature is more secure because it only opens the ports you
want to have opened, while DMZ hosting opens all the ports of one computer,
exposing the computer so the Internet can see it.
Any PC whose port is being forwarded must have its DHCP client function dis-
abled and should have a new static IP address assigned to it because its IP
address may change when using the DHCP function.
1. To expose one PC, select Enable.
2. Enter the computer's IP address in the DMZ Host IP Address field.
3. Click
the
Apply button.
Block WAN Request By enabling the Block WAN Request feature, you can
prevent your network from being “pinged,” or detected, by other Internet users.
The Block WAN Request feature also reinforces your network security by hid-
ing your network ports. Both functions of the Block WAN Request feature
make it more difficult for outside users to work their way into your network.
This feature is enabled by default. Select Disable to disable this feature.
To save your changes on this page, click the Apply button. To cancel any
unsaved changes on this page, click the Cancel button. To get more informa-
tion about the features, click the Help button.
The System screen, shown in Figure 7-13, lets you control a variety of the
Router’s general features, from restoring factory defaults to enabling its remote
management capability.
Restore Factory Defaults Click the Yes button to reset all configuration set-
tings to their default values, and then click the Apply button. Any settings you
have saved will be lost when the default settings are restored. This feature is
disabled by default.
46
System
Firmware Upgrade New firmware versions are posted at www.linksys.com
and can be downloaded for free. If the Router already works well, there’s no
need to download a newer firmware version, unless that version has a new fea-
ture that you want to use. (To learn about any new firmware with new features,
visit www.linksys.com.)
To upgrade the Router’s firmware:
1. Download the firmware upgrade file from www.linksys.com, and extract
the file using a file archive utility such as WinZip.
2. Click
the
Upgrade button.
3. On the Upgrade
Firmware screen
(see Figure 7-14),
click the Browse
button to find the
firmware upgrade
file you extract-
ed.
Figure 7-14
Note: By upgrading the Router’s firmware, you may lose the Router’s
configuration settings, so make sure you write down the Router’s set-
tings before you upgrade its firmware.
Figure 7-13
