Faxing with the companion center sfx, Sending a fax, Sending fax later (= timer function) – Philips SFF 6135D User Manual
Page 45: Send fax from a program, Create cover/title page with editor, Notice add recipients from the telephone book, Notice create cover/title page with editor
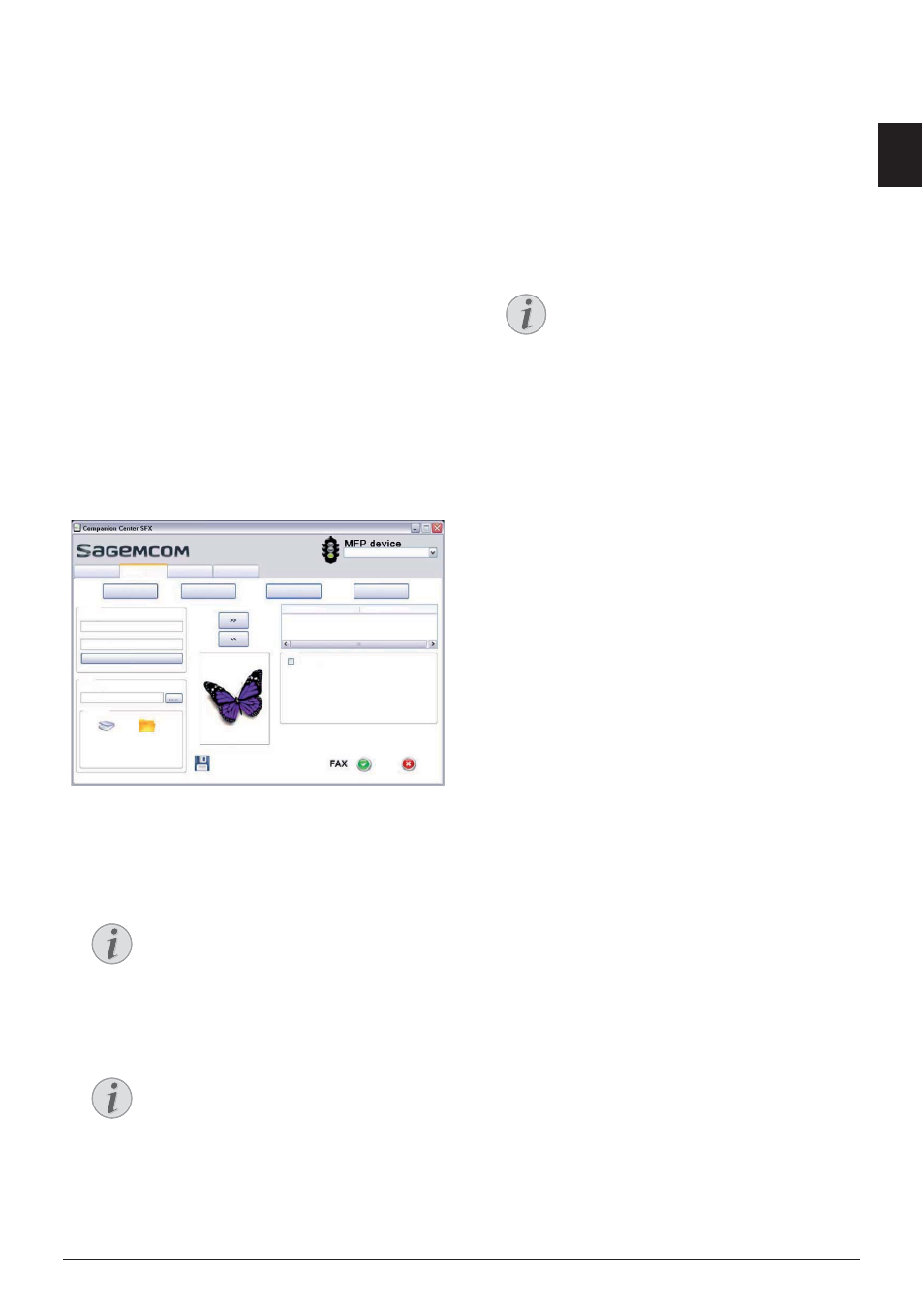
Fax · Faxing with the Companion Center SFX
45
EN
Faxing with the Companion
Center SFX
Introduction
With the software Companion Center SFX you can
send, receive and manage faxes on your computer. You
can either send scanned documents or files saved on the
computer. With the cover sheet editor, you can design
your own cover pages for your faxes, or use an existing
document as the cover sheet. Apart from that, you can
select from numerous fax settings.
1 Start the software Companion Center SFX, by
clicking on the Companion Center SFX icon on
your desktop or selecting Start > Programs >
Companion Center SFX > Laser SFX > Compan-
ion Center SFX in the Start Menu.
2 The light in the upper-right corner shows whether
or not the device is connected to the computer and
is functioning properly.
3 Selecting the Fax tab.
Sending a Fax
1 Click on Send.
2 In the field To Who? enter the name of the recipient
under Recipient Name.
3 In Recipient Number, enter the recipient's fax
number.
4 Click on >> to add the recipients to the list.
5 Under Source Fax, select whether you want to scan
a document with the device or send a file that is
already saved on the computer.
6 Scan a document: Insert the document into the
device. Select the desired resolution.
7 Sending a file: Select the saved file (file format
*.TIFF or *.FAX).
8 If you would like to add a cover/title page to your
fax, select the saved file under Cover page (file for-
mat *.TIFF).
9 Click on Fax in order to send the fax to all recipients
in the send list.
Sending Fax Later (= Timer
Function)
Introduction
If you would like to take advantage of cheaper tele-
phone rates or if the recipient is only available at certain
times, you can send the fax a later time.
1 In the field When?, activate the functionSend Later.
2 Select the time and date that the document is to be
sent.
3 Click on Fax. The fax will be sent automatically at
the specified time.
Send Fax from a Program
Introduction
You can send a file as a fax from any program with a
printing function—such as, for example, a word-
processing or text-editing program. The documents do
not need to be printed out already.
1 In the program, click on the printing function.
2 Select FAX Laser SFX as the printer.
3 The software Companion Center SFX opens the
window for sending faxes.
Create Cover/Title Page with
Editor
Introduction
With the cover sheet editor, you can design your own
cover pages for your faxes, or use an existing document
as the cover sheet.
Notice
Add Recipients from the Telephone
Book
Click on Add contact from adressbook
to access the device's telephone book.
Notice
Sending to Multiple Recipients (=
Broadcasting)
You can send one fax to multiple recipients
in succession. Enter other recipient names
and numbers or select entries from the tel-
ephone book. Click on >> to add the
recipients to the list. Click on >> to
remove a recipient from the send list.
6RXUFH)D[
:KDW"
&RYHUSDJH
7R:KR"
5HFLSLHQW1XPEHU
5HFLSLHQW1DPH
)$;%2;
$GYDQFHG
&RYHUSDJH
6HQG
$GGFRQWDFWIURPDGUHVVERRN
6FDQ3UHYLHZ
5HFLSLHQW1XPEHU
5HFLSLHQW1DPH
:KHQ"
6HQG/DWHU
>,3$GGUHVV@
+HOS
6FDQ
)D[
6HWWLQJV
Notice
Create Cover/Title Page with Editor
With the editor, you can create your own
cover/title page for your fax. Click on
Cover page (see also the Chapter Create
Cover/Title Page with Editor, page 45.
