Panasonic DPMC210 User Manual
Page 37
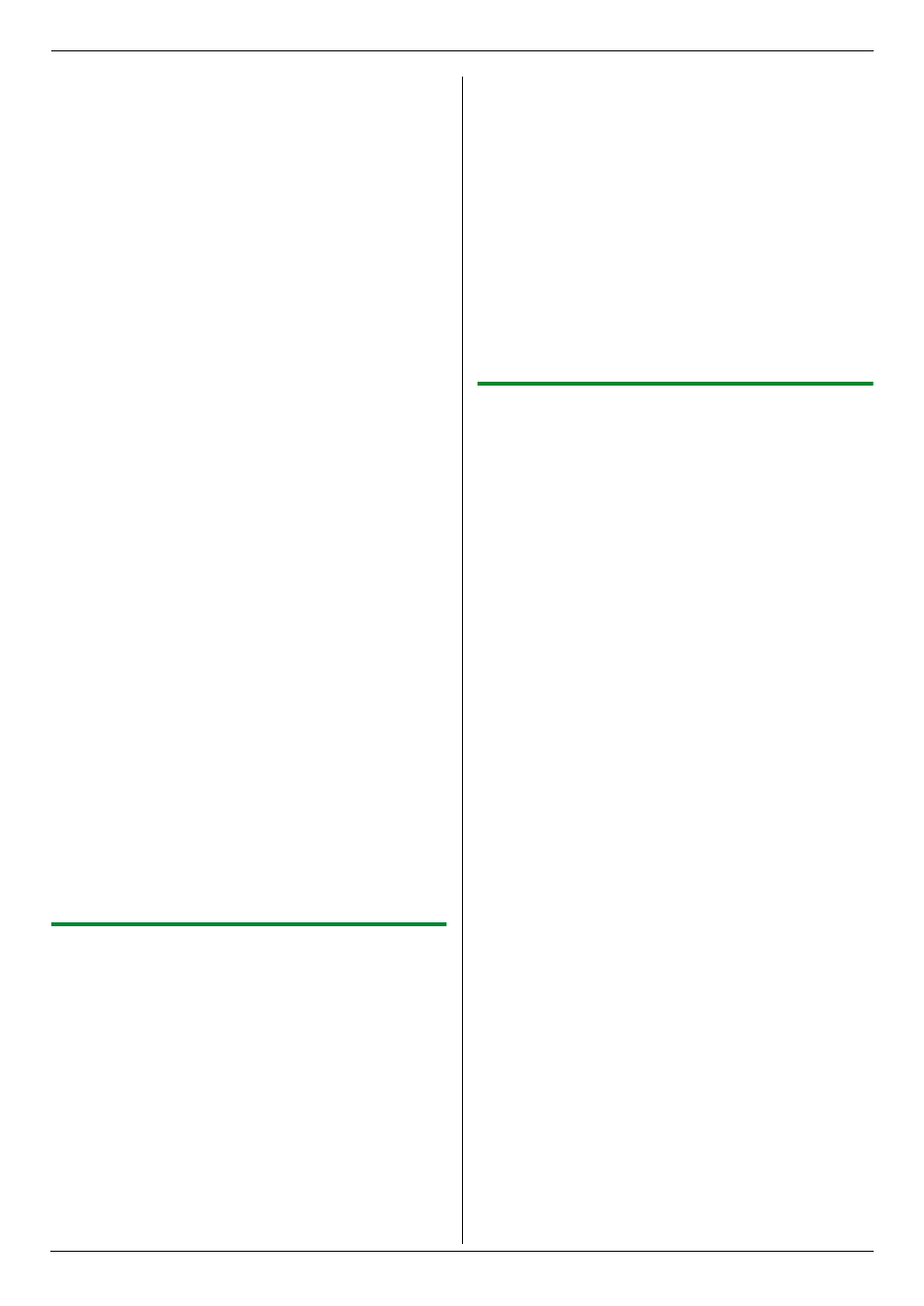
4. Scanner
37
Important:
L
Program the e-mail server, SMTP server settings
(page 71) and the e-mail destinations (page 71)
beforehand.
1
Set the original (page 20).
2
{
Scan}
3
Press {V} or {^} repeatedly to select “
Server”. i {Set}
4
Enter the destination e-mail address.
Using navigator key:
Press {V}, {^}, {<} or {>} repeatedly to select the
desired destination.
Using dial keypad:
1. Press {V} or {^} repeatedly to select
“
Temporary Address”. i {Set}
2. Enter the e-mail address using the dial keypad
5
{
Set}
6
If necessary, change the scanning settings. Press
{V}
or {^} repeatedly to select the desired setting,
then press {<} or {>}. i {Set}
7
{
Black}/{Color}
L
The scanned image will be sent as an
attachment via an e-mail server.
Note:
L
You can search for an e-mail address by initial.
Example: “
Lisa”
1. Perform steps 1 to 3 on “4.1.5 Scan to e-mail
server (LAN connection only)”, page 36.
2. Press {5} repeatedly to display any name with
the initial “
L” (see page 78 for character entry).
L
To search for symbols, press {*}.
3. Press {V}, {^}, {<} or {>} repeatedly to select
“
Lisa”.
L
To stop the search, press {Stop}.
L
To stop scanning, see page 79.
L
You can save the images in TIFF, JPEG or PDF
formats.
4.1.6 Scan to FTP server (LAN connection
only)
You can send the scanned image to a folder on an FTP
server.
Important:
L
Program the FTP server settings beforehand
(page 72).
1
Set the original (page 20).
2
{
Scan}
3
Press {V} or {^} repeatedly to select “
FTP
Server”. i {Set}
4
Press {V} or {^} repeatedly to select the destination
to which you want to send the scanned image. i
{
Set}
5
If necessary, change the scanning settings. Press
{V}
or {^} repeatedly to select the desired setting,
then press {<} or {>}. i {Set}
6
{
Black}/{Color}
L
The scanned image will be saved in the folder on
the FTP server.
Note:
L
To stop scanning, see page 79.
L
You can save the images in TIFF, JPEG or PDF
formats.
L
To print scanned images, see page 33 for details.
4.1.7 Scan to SD card
You can save scanned images to an SD card.
1
Insert the SD card in the SD card slot of the unit
(page 81).
L
An SD card is not supplied.
2
Set the original (page 20).
3
{
Scan}
4
Press {V} or {^} repeatedly to select “
SD Card”.
i {Set}
L
“
SD Card” is displayed only when the SD card is
inserted into the unit.
5
If necessary, change the scanning settings. Press
{V}
or {^} repeatedly to select the desired setting,
then press {<} or {>}. i {Set}
6
{
Black}/{Color}
L
The scanned image will be saved to the SD card.
Note:
L
To stop scanning, see page 79.
L
You can save the images in TIFF, JPEG or PDF
formats.
L
To print scanned images, see page 31 for details.
L
For details about the SD card, see page 80.
