Mirroring the camera positions, Automatic voice tracking, Tracking to camera presets – Polycom Viewstation MP User Manual
Page 45
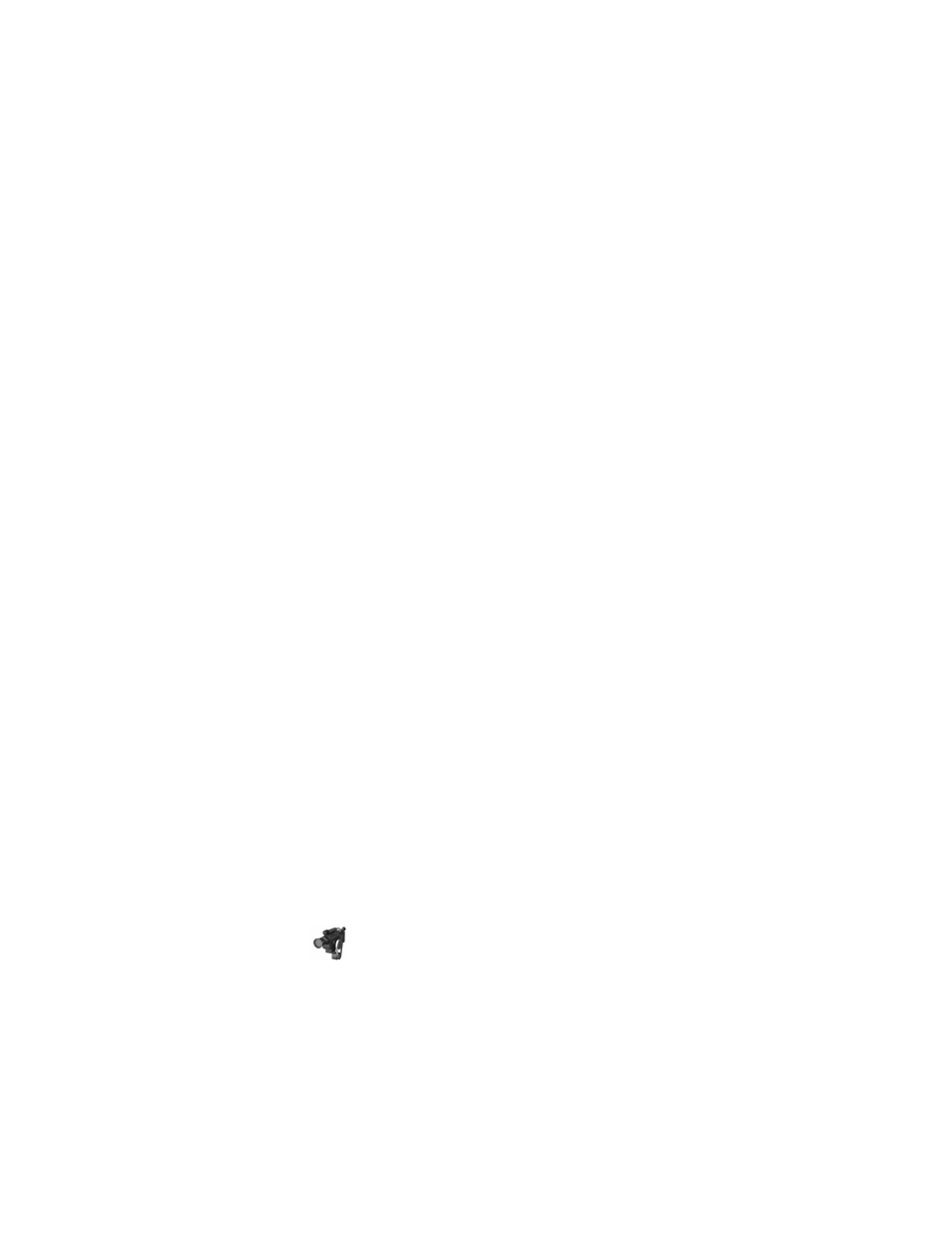
Camera and Sound
45
ViewStation User’s Guide
To go to a particular preset:
1.
Use the NEAR or FAR buttons on the remote to determine which camera’s
preset to activate.
2.
Press the appropriately numbered button on the remote control.
Mirroring the Camera Positions
You can match the presets on the far-site camera with those on the near-site
camera by following these steps:
1.
Press the FAR button on the remote during a video call.
2.
Press the AUTO button on the remote to mirror the preset positions on the
near-site.
3.
To turn off preset camera positions on the far-site, press the FAR button on
the remote, and use the arrow or zoom buttons to move the camera.
Automatic Voice Tracking
The main camera can automatically move to whoever is speaking. The first time
it moves to the person, it may take several seconds of continuous speech to
locate the speaker. After that, it will pick out the position quickly (unless, of
course, they have moved). The main camera can also track to preset positions.
1.
To have the camera move to whoever is talking, press the AUTO button
once. A camera icon with a motor attached will appear in the upper right
corner of the main monitor.
2.
To set the camera to track to camera presets, press the AUTO button twice.
3.
To turn automatic tracking off, pan, tilt, or zoom the camera.
Tracking to Camera Presets
The ViewStation main camera can track to preset positions, which gives you
greater flexibility and control of automatic voice tracking. When automatic
voice tracking is activated, the main camera will track automatically to
participants speaking from preset positions.
To track to preset positions, press the AUTO button twice. The Camera icon
will appear in the top right corner of the screen. To turn off tracking to
camera presets, press the AUTO button or pan, tilt, or zoom the camera.
