Updating & reconfiguring p2os – Pioneer 2 User Manual
Page 45
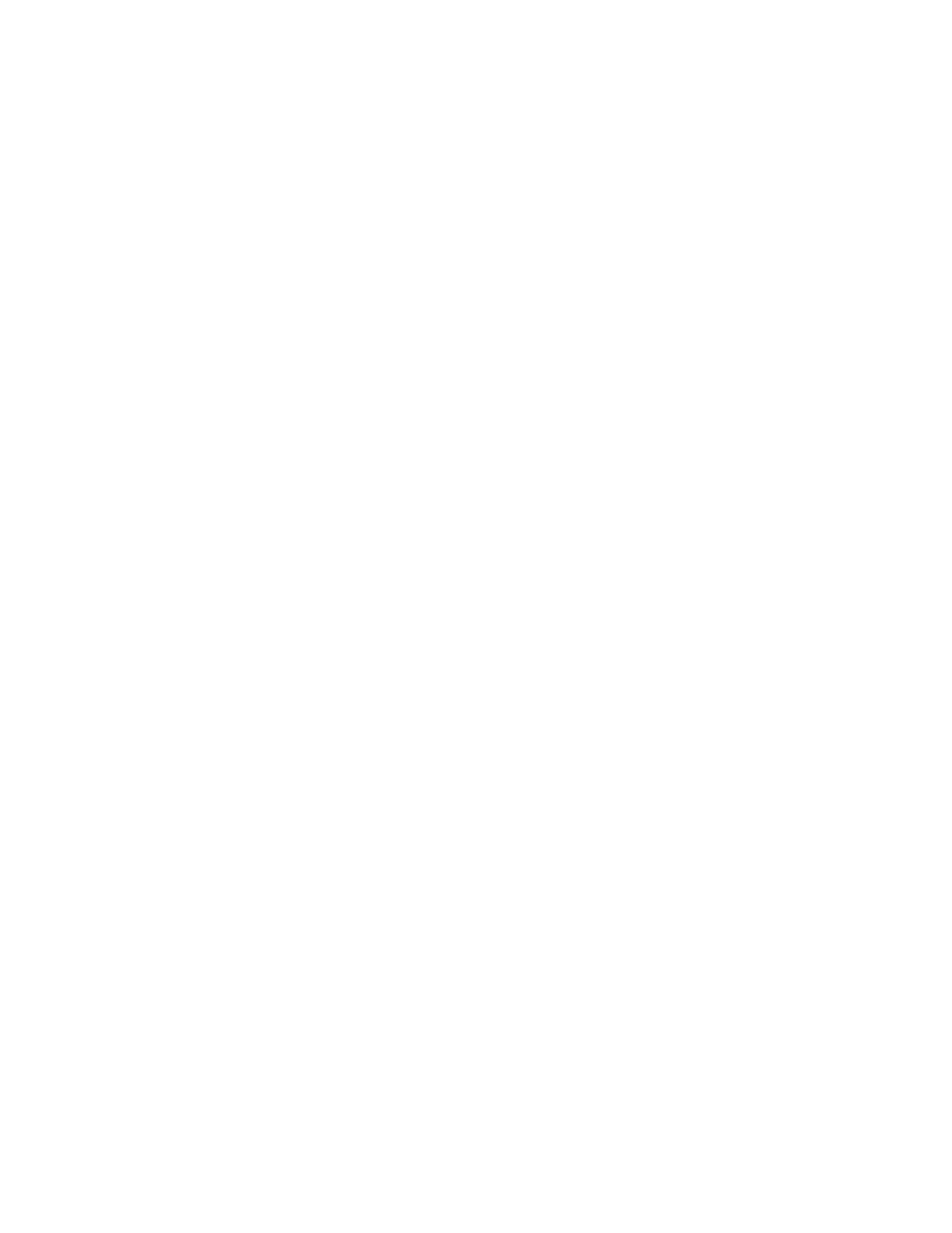
Pioneer Mobile Robots
39
Updating & Reconfiguring P2OS
The P2OS server software and its set of operating parameters get stored on the Pioneer 2 microcontroller's
flash ROM. With special download and configuration utilities, you may change and update the flash ROM
image without physically replacing any hardware.
Where to Get P2OS Software
Your P2OS comes preinstalled with the latest version of P2OS. Thereafter, stay tuned to the pioneer-users
newsgroup, or periodically visit our support website to obtain the latest P2OS and related documentation:
http://robots.activmedia.com/p2
Installing the P2OS Utilities
The P2OS utilities come with your robot or can be downloaded from the support website as a separate
package. Install the version that matches your client computer’s environment. For example, use
p2osV_r.tgz
for RedHat Linux or
p2osV_r.EXE
with Microsoft Windows 32-bit systems ("V" is the
version number and "r" is the revision number; p2os1_c, for example. We distribute these as compressed
archives containing all the programs and accessory files you need to perform the PSOS upgrade and to set
your Pioneer’s configuration parameters.
The
p2osV_r.EXE
distribution is a self-extracting, self-installing package: Simply follow the on-screen
directions. For the Linux/UNIX versions, uncompress and untar them using the appropriate system utilities.
For example, with the Linux version, the proper command is:
% tar –zxvf p2os1_c.tgz
The command creates a
p2os/
directory in the current path and stores the P2OS software there.
Updating P2OS
Use the
p2osdl(.exe)
program to download a fresh copy of PSOS to the Pioneer microcontroller’s flash
ROM.
Step 1. Serial Connection from Computer to Pioneer
Connect Pioneer 2 to your host computer through their respective serial ports. We recommend a direct
tether from the computer to the 9-pin serial port on top of the Console, because it is the most reliable path
for communication. In fact, if you have a Fast-Track Vision System installed, you must use a direct tether
to that top Console serial port; neither a tether to the serial port on the back panel nor the radios will work.
If you have, but do not use, the radio modems for serial communications, make sure to switch their power
off; if you do not, they will interfere with the direct connection.
Step 2: Enable FLASH
Locate the FLASH switch on the Console. It's recessed. Use a flat-bladed screwdriver or other thin
instrument to move the slide switch forward toward the front of the robot to enable FLASH writes.
Step 3: Put Pioneer into Boot Mode
Start up or reset your Pioneer 2. After it has finished initializing, place it in its special boot mode: While
pressing and holding the white MOTORS button, press and release the red RESET button. Continue
holding the MOTORS button down for three or more seconds, then release it.
The robot should not reset; if it does, you probably didn’t hold the MOTORS
button down long enough.
Try it again. And you'll notice that the "heartbeat" asterisk stops blinking in the LCD.
