2 more copying features, More copying features, 2 more copying features – Panasonic KX-MC6040 User Manual
Page 39
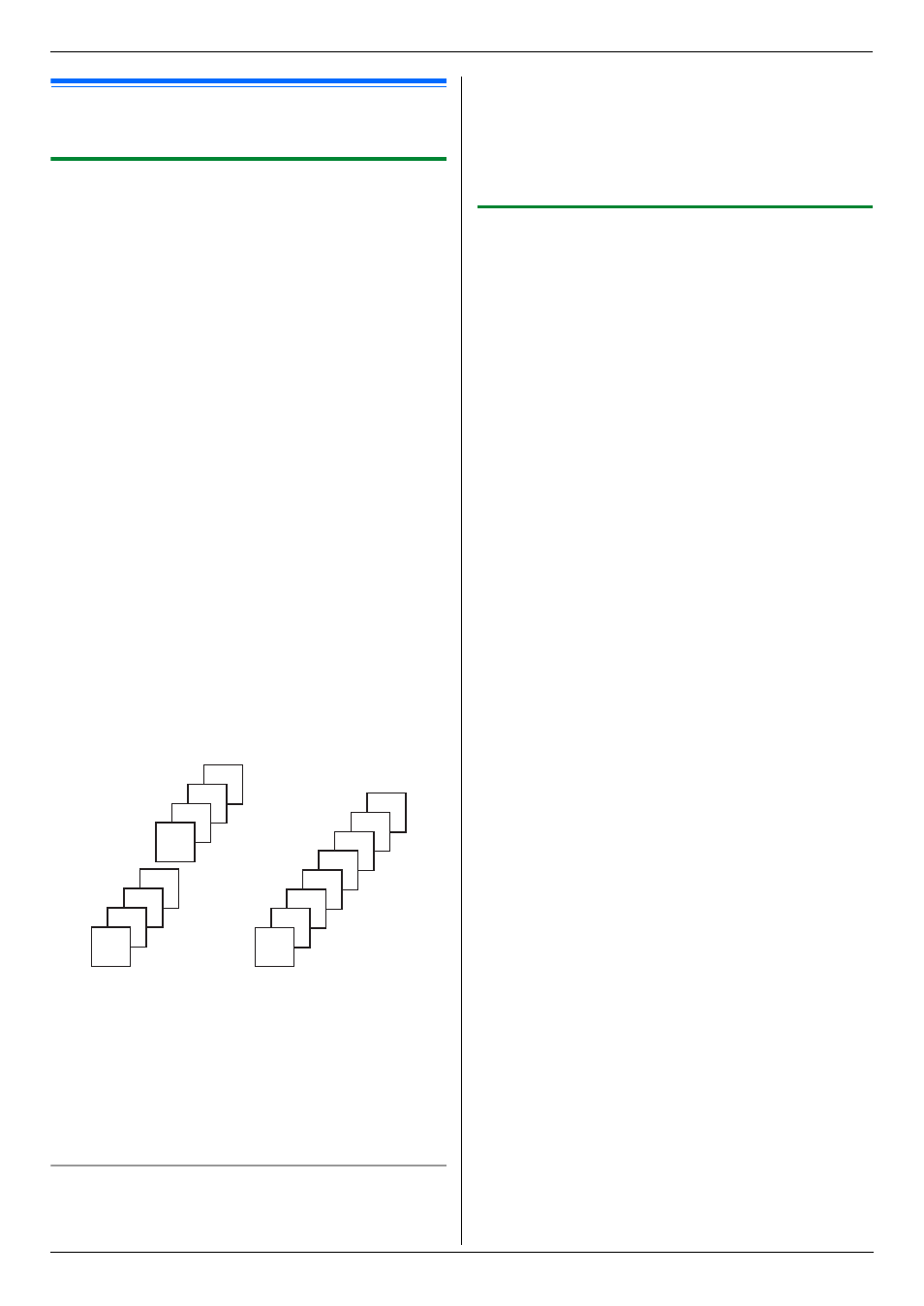
5. Copier
39
5.2 More copying features
L
Make sure that the {Copy} light is ON.
5.2.1 Collate copy
The unit can collate multiple copies in the same order as
the original document pages.
1
Set the original (page 20).
2
Press {V} or {^} repeatedly to select “
Copies”.
3
Enter the number of copies (up to 99).
4
{
Advance}
5
Press {V} or {^} repeatedly to select “
Collate”.
6
Press {<} or {>} repeatedly to select “
On”. i
{
Set} i {Advance}
7
When using the scanner glass:
1. {Black}/{Color}
L
The unit will scan 1 page.
2. Place the next document on the scanner glass
and press {Set}. Repeat this until you have
scanned all pages, and then press
{
Black}/{Color}.
L
The unit will start copying.
When using the automatic document feeder:
{
Black}/{Color}
8
After you finish copying, press {Stop} to reset this
feature.
Example: Making 2 copies of a 4-page original
document
Note:
L
The unit will store the documents into memory while
collating the copies. If memory becomes full while
storing, the unit will only print out the stored pages.
L
You can hold the previous collate setting (feature
#469 on page 64).
Proof set feature
To make 1 set of a collated copy first, press {<} or {>}
repeatedly to display “
Proof Set” (step 6 on
“5.2.1 Collate copy”, page 39). The unit will make 1 set of
a collated copy and stop temporarily so you can check
whether the copy was made as you expected. If the copy
is correct, press {Black}/{Color} to continue copying.
If the copy is not correct, press {Stop} and start again
from the beginning.
5.2.2 Quick ID copy feature / Easy repeat
feature (Scanner glass only)
Quick ID copy feature: To copy 2-sided documents
onto one page.
Easy repeat feature: To copy a single document
repeatedly onto one page.
Note:
L
The copied documents will not be reduced to fit the
recording paper, and useful for copying small sized
documents such as business cards.
1
Press {V} or {^} repeatedly to select “
Page
Layout”. i {<}/{>}
2
Press {V} or {^} repeatedly to select “
Quick ID
Copy” or “Easy Repeat”. i {Set}
3
Press {V} or {^} repeatedly to select the desired
page layout.
Quick ID copy feature:
–
“
2 in 1 (Landscape)”
–
“
2 in 1 (Portrait)”
–
“
4 in 1 (Landscape)”
–
“
4 in 1 (Portrait)”
–
“
8 in 1 (Landscape)”
–
“
8 in 1 (Portrait)”
Easy repeat feature:
–
“
2 in 1”
–
“
4 in 1”
–
“
8 in 1”
4
Set the original (page 20).
L
To make a landscape copy, set the original in
landscape direction. To make a portrait copy, set
the original in portrait direction.
L
The scanning area changes according to the
selected setting in step 3. Follow the on-screen
instructions.
5
{
Set}
6
If necessary, enter the number of copies (page 37).
L
Other copy settings are also available. See page
37 for details.
7
Quick ID copy feature:
1. {Black}/{Color}
L
The unit will scan 1 page.
2. Place the next document on the scanner glass
and press {Set}. Repeat this until all the
documents are scanned.
L
The unit will start copying.
Collated pages
Uncollated pages
4
3
2
1
4
3
2
1
4
4
3
3
2
2
1
1
