I can’t complete a hotsync operation, Troubleshooting communication problems, Check your connections – Palm handheld m100 User Manual
Page 21
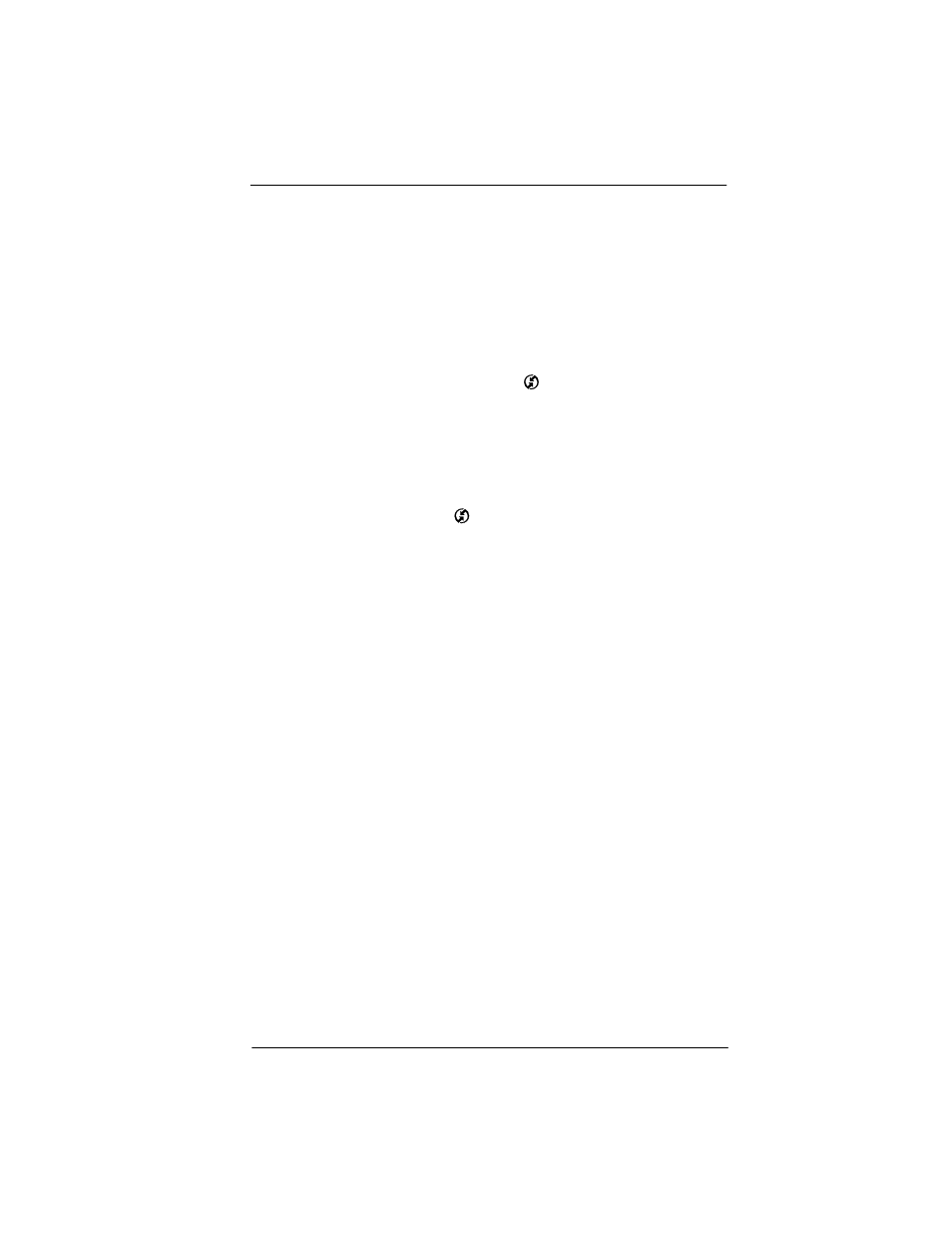
17
Troubleshooting
I can’t complete a HotSync operation
The first step in diagnosing HotSync problems is to determine if your
handheld and computer are able to communicate with each other.
1.
Connect your handheld to the HotSync cradle/cable.
2.
Confirm that HotSync Manager is running and enabled.
Windows.
On the Windows desktop, double-click the Palm
Desktop icon, click the HotSync icon
™ on the taskbar and make
sure Local (USB or Serial, depending on the kind of connection you
use) is checked on the menu. If not, click it to insert a check mark.
Macintosh.
Double-click the HotSync Manager icon in the Palm
folder. Click the HotSync Controls tab and make sure the Enabled
option is selected.
3.
Press the HotSync button
on the cradle/cable.
4.
Watch your monitor to see if the HotSync Progress dialog box
appears (you may also hear the HotSync tones on your handheld).
If the HotSync Progress dialog box does not appear, your handheld
and computer are not communicating. See “Troubleshooting
communication problems” later in this chapter.
If the HotSync Progress dialog box appears, your handheld and
computer are communicating. See “Troubleshooting data
synchronization problems” later in this chapter.
Troubleshooting communication problems
Check your connections:
1.
Check the contact points on your handheld and on the HotSync
cradle/cable and make sure they are clean and free from
obstruction.
2.
Make sure that your handheld is seated firmly on the HotSync
cradle/cable.
3.
Check the HotSync cradle/cable connection on the back of your
computer to make sure it is properly attached.
4.
Press the HotSync button on the cradle/cable to perform a
HotSync operation.
If your problem persists, check your handheld settings.
