Manage the printing – Planet Technology FPS-5P-M User Manual
Page 27
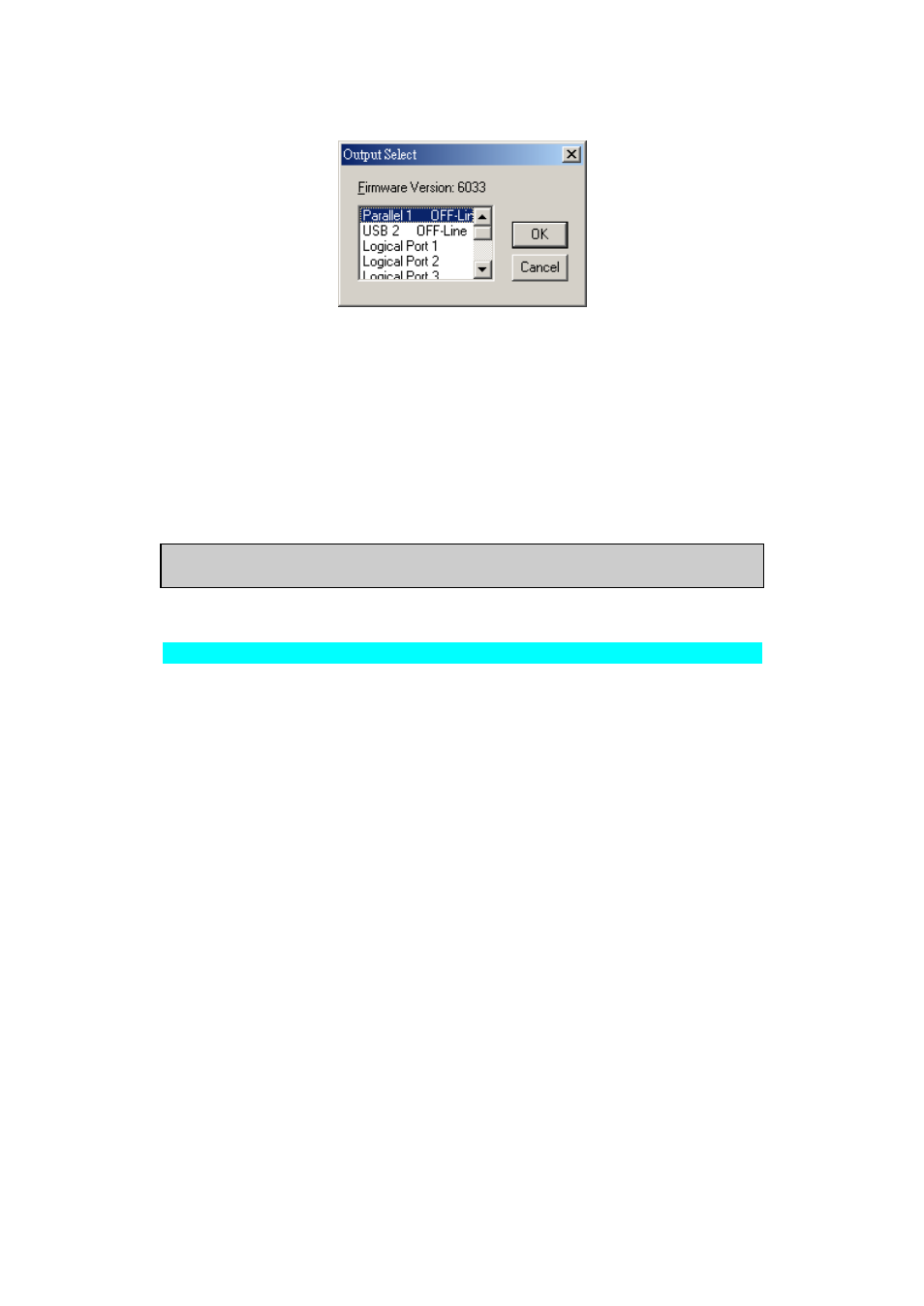
Page 23
10. If you are using PrintServer with more than one port, choose the PrintServer port
connected to the newly installed printer.
11. In the Configure PrintServer window, set the Retry interval, which determines
how many seconds, Windows waits before attempting to send a print job again if
the PrintServer was busy.
12. If you want each print job to be identified with the user
’s name, enable the banner.
If you need postscript printing for the banner, select the PostScript option. Be sure
to enter the workgroup or username you want to appear on the banner.
13. When you finish, click OK. When the Printer Properties window reappears, click
Apply, then select the General tab. Click on Print Test Page. If the page prints,
click OK in the Properties window and close all opened windows. Your PrintServer
installation is now complete, and you can print as you do normally.
Note
:
For Multiple Port PrintServer, you must add a port each time you add a printer
to your PrintServer and each time you add an additional PrintServer to your network
Manage the Printing
Management
•
Print jobs can be managed like any Windows printer. Open the Printers folder
(Start - Settings - Printers) and double-click any printer to see the current print
jobs.
•
If the printer attached to the Print Server is changed, just run this program again,
and select the correct printer.
•
To delete a port created by this setup program, use the Windows Delete Port facil-
ity:
•
Right-click any printer in the Printers folder, and select Properties.
•
Locate the Delete Port button. This button is on the Details or Ports tab, de-
pending on your version or Windows.
•
If the Print Server's IP Address is changed, and you can no longer print, delete the
port (see procedure above) and re-install it.
Port Options
The options for the Peer-to-peer Print Driver are accessed via the Port Settings button.
