Selecting traffic information to, Display, Browsing local events – Pioneer SUPER TUNER AVIC-Z110BT User Manual
Page 74: Browsing information on msn direct, Selecting traffic information to display
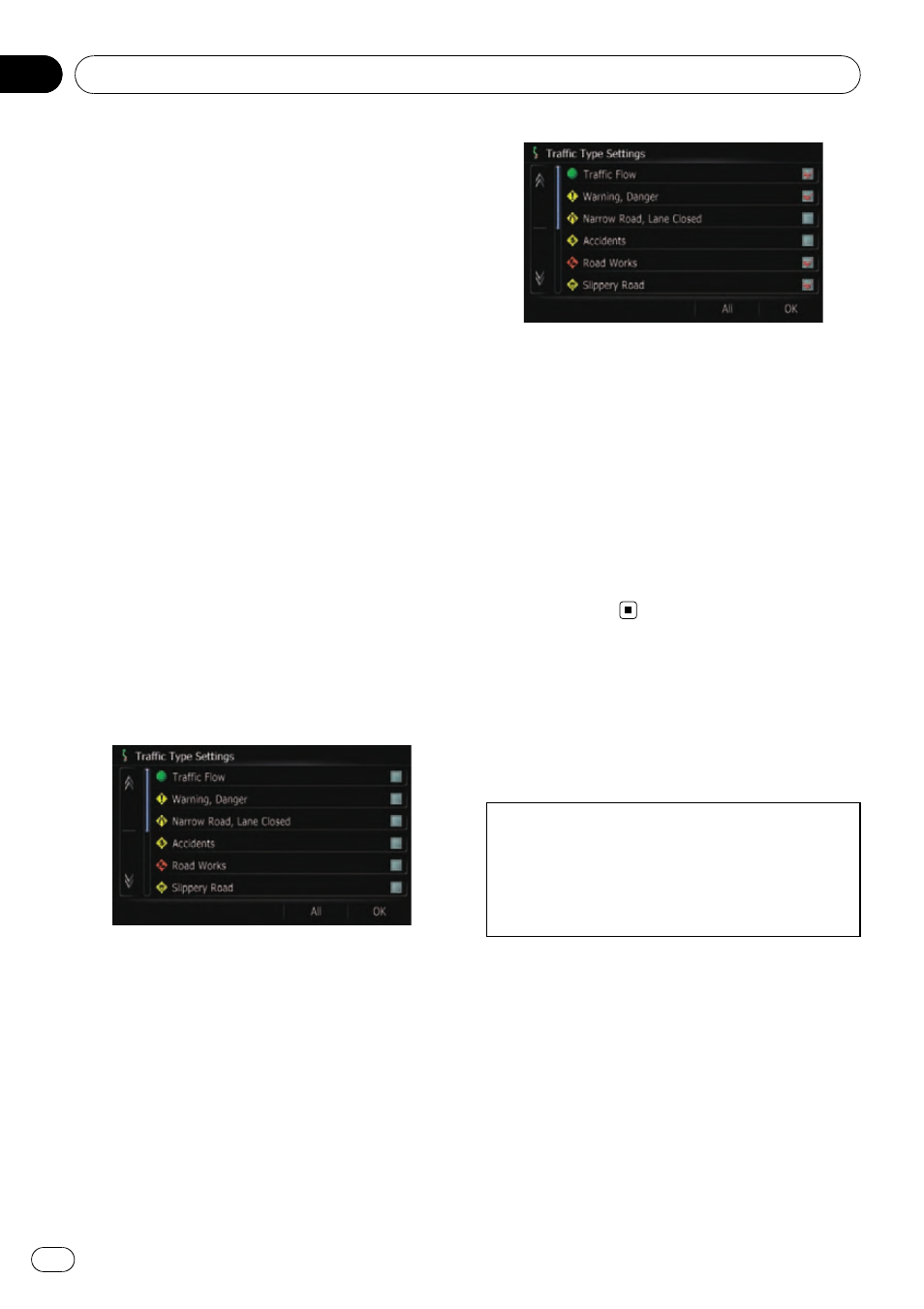
! Red: average speed in this area is slower
than 15 mph (24 km/h)
! Yellow: average speed in this area is be-
tween 15 mph to 45 mph (24 km/h to 72 km/
h)
! Green: average speed in this area is faster
than 45 mph (72 km/h) (An icon without a
line will be displayed)
Selecting traffic information to
display
There are different types of traffic information
that can be received via the MSN Direct ser-
vice, and you can select which types will be in-
corporated and displayed on your navigation
system.
1
Touch [Destination] on the
“Top Menu”,
and then touch [MSN Direct].
2
Touch [Traffic Settings].
The
“Traffic Settings” screen appears.
3
Touch [Displayed Traffic Information].
The
“Traffic Type Settings” screen appears.
4
Touch the traffic information item to
display.
A check mark appears by the selected traffic
information.
p Touching [All (None)] selects or deselects
all traffic information.
# Touch [All].
Selects all traffic information.
# Touch [None].
Displayed when all traffic information are se-
lected. Cancels all selected traffic information.
5
Touch [OK].
The selected traffic information icon is added
to the screen.
6
Touch [OK].
Browsing local events
The nearby events to be held in the next few
days are displayed on a list, and you can see
the detail event information.
Although the MSN Direct service regularly up-
dates local event information, the information
provided may not necessarily correspond to ac-
tual local event conditions. Please refer to No-
tice about MSN Direct on page 66.
1
Touch [Destination] on the
“Top Menu”,
and then touch [MSN Direct].
2
Touch [Local Events].
The
“Local Event Date” screen appears.
Browsing information on MSN Direct
En
74
Chapter
10
