Scanning text for editing, Scanning images for editing – Lexmark 3400 Series User Manual
Page 48
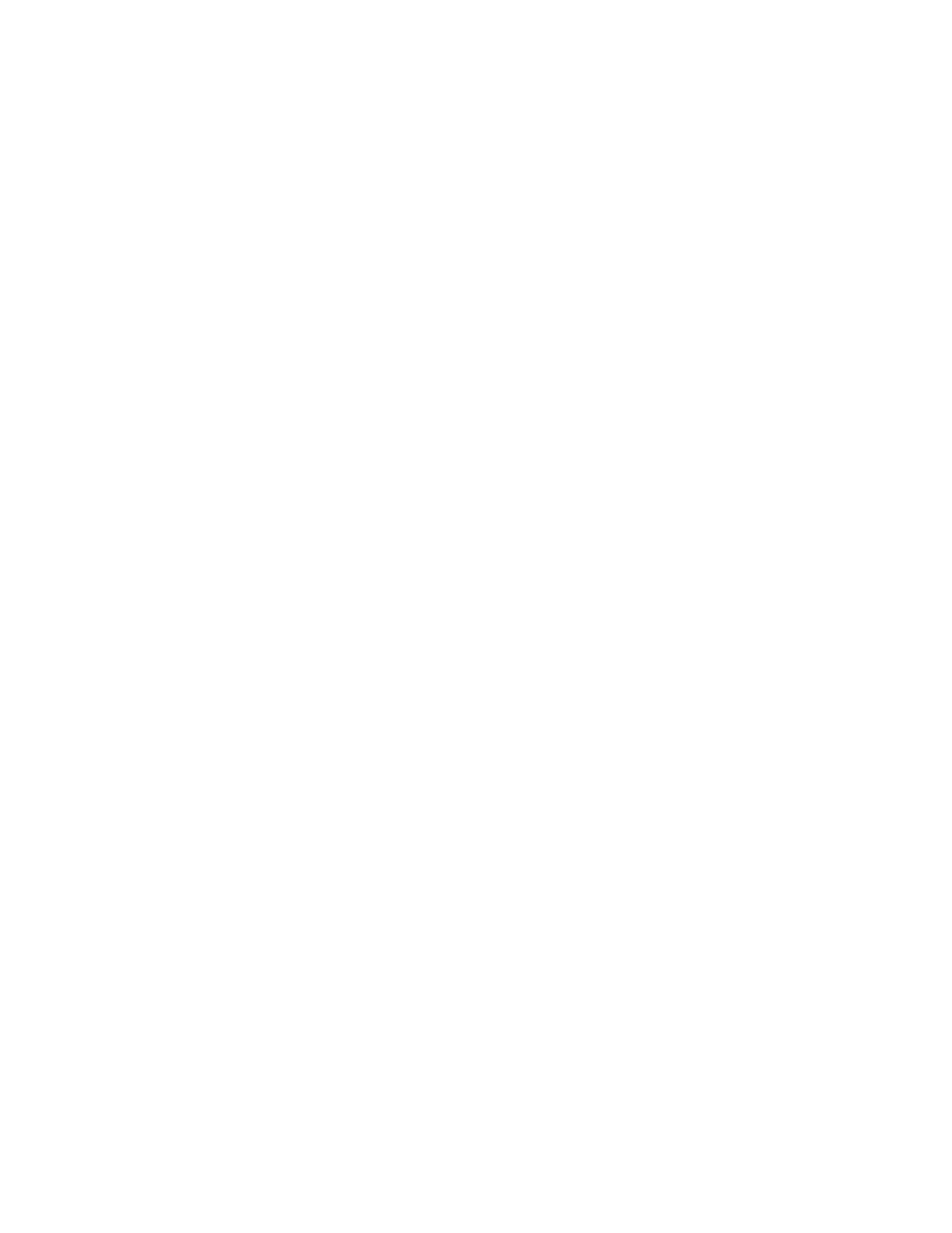
5
Click Scan and e-mail a photo.
The All-In-One Center appears with the Scanning & Copying tab expanded.
6
Follow the instructions on the computer screen.
Scanning text for editing
Use the Optical Character Recognition (OCR) software feature to turn scanned images into text you can edit with a
word-processing application.
Note: Make sure that ABBYY Fine Reader is installed.
1
Load an original document facedown on the scanner glass.
2
From the desktop, double-click the Imaging Studio icon.
3
Click Scan & Edit Text (OCR).
The All-In-One Center appears with the Scanning & Copying tab expanded.
4
To scan only a portion of the document:
a
Click Preview Now.
An image of the scanned document appears in the preview section.
b
Click and drag the dotted line box to select a specific area of the preview image to scan.
Otherwise, continue with step 5.
5
Select a word-processing program to edit the text.
6
Click Send Now.
The document will appear in your text-editing program.
7
Make your editing changes.
8
To save the document, click File
Save As.
9
Enter the file name, format, and location where you want the edited document saved.
10
Click Save.
Scanning images for editing
1
From the desktop, double-click the Imaging Studio icon.
2
Click Scan.
3
From the “Send scanned image to” menu, select a graphics program to edit the images.
4
Click Scan Now.
When the image finishes processing, it opens in the program you selected.
5
Edit the image using the tools available in the graphics program. For more information, see the documentation
that came with the graphics program.
48
