Using the viewer window, The menu bar, When using the viewer window – Lindy Switch User Manual
Page 31: The menu bar when using the viewer window, Viewer window, Should now open
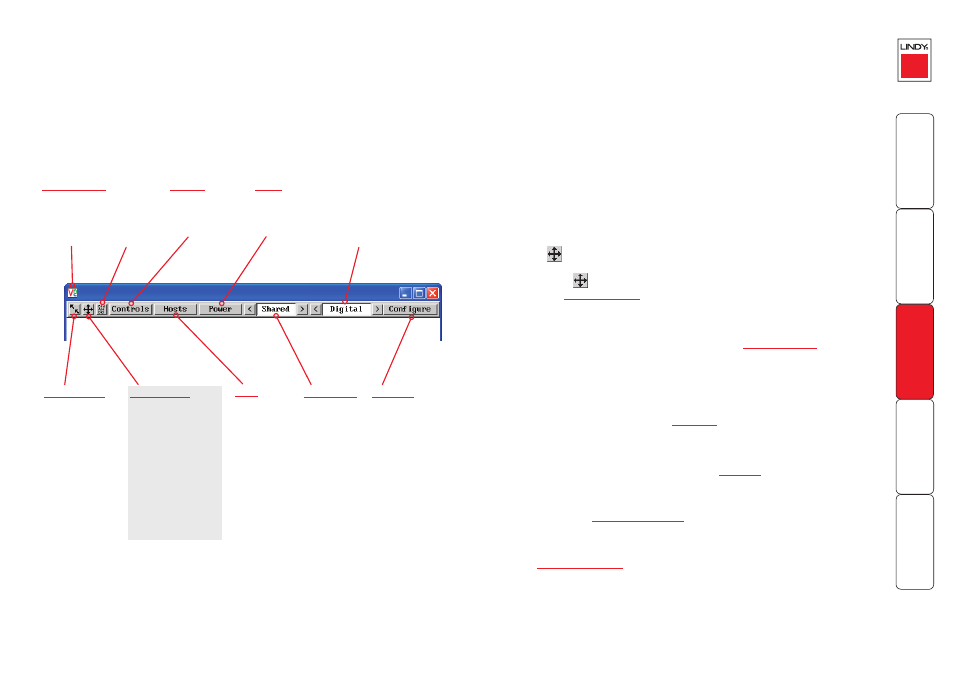
0
Using the viewer window
The viewer window gives you the ability to view and control the LINDY KVM IP
and its host computer(s). Its operation is almost identical regardless of whether
you used the VNC viewer or your Web browser to display it.
The menu bar
The viewer window presents a menu bar similar to that shown below. Certain
items within the toolbar are displayed depending upon your access permissions
and/or the LINDY KVM IP configuration.
When using the viewer window
What is the best screen resolution to use?
The best resolution for your computer is one that is larger than the screen of
the host computer that you are viewing. This will allow you to see everything
without scrolling around, as described next.
How do I navigate around a larger screen?
If the screen that you are viewing has a larger resolution than your viewing
window you will need to scroll around to see all items. The viewer window
allows you to ‘bump scroll’ (only in full screen mode). This means that when
your mouse cursor bumps against the edge of the screen, the screen image will
scroll across automatically.
How do I escape from full screen mode?
Press the F8 button. This button is changeable but is most often set to F8.
Why is the
button flashing red?
This happens when a new host screen is viewed (that has not been viewed
before). Click the
button to perform an auto calibration for the screen and
the mouse. See
for important information about this feature.
How do I change between host computers?
The best way to change between host computers is to click the ‘Hosts’ button
and then select the required computer by name. See
How do I remove traces of moved items from the screen?
When you move an item or window across the screen, sometimes it can leave
unsightly trails. These are called artifacts and can be particularly prevalent when
the connection speed is low. To remove artifacts, click the ‘Controls’ button and
select the ‘Refresh screen’ option. See
How do I make the most of a slow connection?
The VNC viewer is slightly better suited to slower connections than the browser
viewer because it offers more options. Click the
viewer when entering the LINDY KVM IP address during log on.
Adjust the Threshold setting
Ensure that the video
is set higher than the automatic setting
suggests. Tweak this setting manually to ensure the best setting.
Fewer colours
Select the
mode. The Very low option offers hardly any
improvement and looks a lot worse.
Rate limit mouse events
When selected, this mode greatly reduces the mouse movement data that are
sent to the host computer. When you move the local mouse, the remote cursor
will catch up roughly once per second.
Ensures that the
mouse pointer
which you move
and the mouse
pointer on the
host system
are correctly
synchronised.
Determines the
optimum video and/or
mouse settings for the
currently selected host
computer. This button
will flash red when
a new host screen is
encountered. Click this
button when you first
visit a new screen. This
option has no effect on
DVI digital video which
requires no calibration.
Displays a menu of
options concerning
keyboard, video and
mouse operation.
Allows you
to choose
between
Shared and
Private access
modes.
Digital/Analogue switch
Determines the monitor
type information that is
sent from the LINDY KVM
IP to the host computer.
This option is only
available to the
admin user and
provides access
to the main
configuration
menus.
(VNC viewer
only) Click the
VNC icon to
view the viewer
window options.
Click to access the
power on/off options
for the current host
computer.
Click to display
a list of hosts.
Choose an
entry to
connect to
that host
computer.
Ctrl Alt Del
Sends the
control
string to
the host
computer.
