Host computer links: audio, Host computer links: virtual media, Audio – Lindy Switch User Manual
Page 10: Virtual media
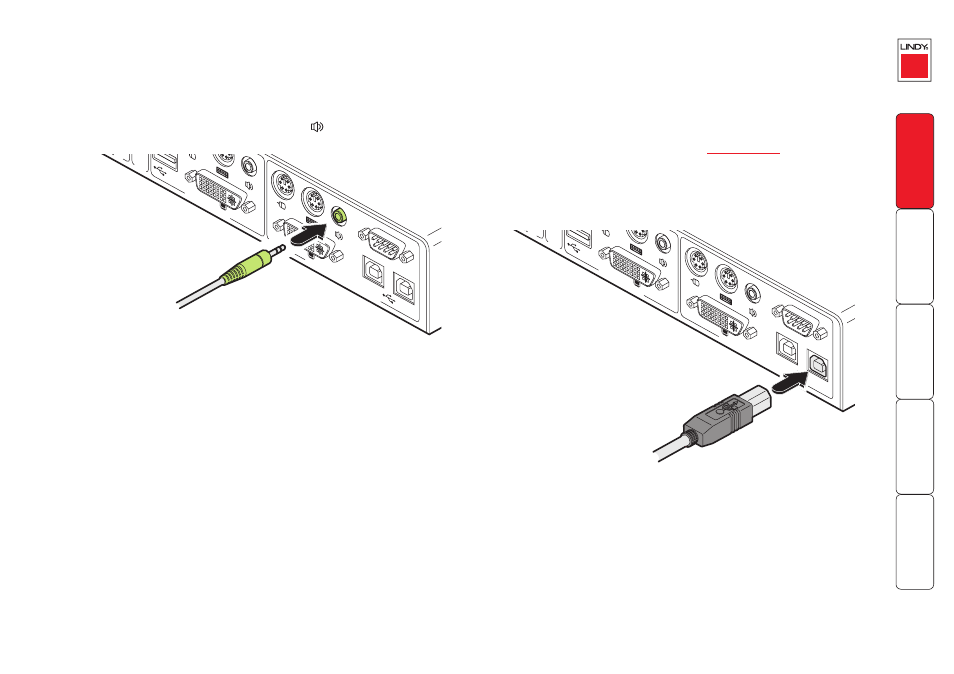
Host computer links: Audio
The LINDY KVM IP supports and distributes the stereo sound originated by the
host computer to the local console port, and also to the remotely connected
users.
To make an audio link
1 Connect an audio link cable to the port labelled
within the COMPUTER /
KVMA SWITCH section of the rear panel.
5V
2A
A
MOD
EM
DVI
DVI
VGA
VGA
K / M
K/M
V M
PO
WER CONTR
OL
INDO
OR
USE
ONL
Y
B
1 2
CFG
COMPUTER / KVMA SW
ITCH
KVMA CONSOLE
1
2
ON
2 Connect the plug at the other end of the audio link cable to the speaker / line
out socket of the host computer or KVMA switch.
5V
2A
A
MOD
EM
DVI
DVI
VGA
VGA
K / M
K/M
V M
PO
WER CONTR
OL
INDO
OR
USE
ONL
Y
B
1 2
CFG
COMPUTER / KVMA SWITCH
KVMA CONSOLE
1
2
ON
Host computer links: Virtual Media
The LINDY KVM IP provides an ingenious feature that allows authorised remote
users to transfer files and folders to a host computer, such that they appear as
though presented locally on removable media. In order to use the Virtual Media
feature, the VM port at the rear of the LINDY KVM IP must be connected to a
standard USB port of a host computer or a switched USB channel of a suitable
KVMA switch.
For details about how to use this feature, see
To make an Virtual Media link
1 Connect a USB link cable that has a type B plug (more square than
rectangular) to the port marked VM within the COMPUTER / KVMA SWITCH
section of the rear panel.
2 Connect the plug at the other end of the USB link cable to a vacant USB
socket on the host computer or KVMA switch.
Note: If this connection is being made via a KVMA switch, ensure that the
USB port used on the switch is a non-interpreted or switched port, sometimes
labelled as ‘Devices’.
