Linksys EtherFast FENSK05 v2 User Manual
Page 15
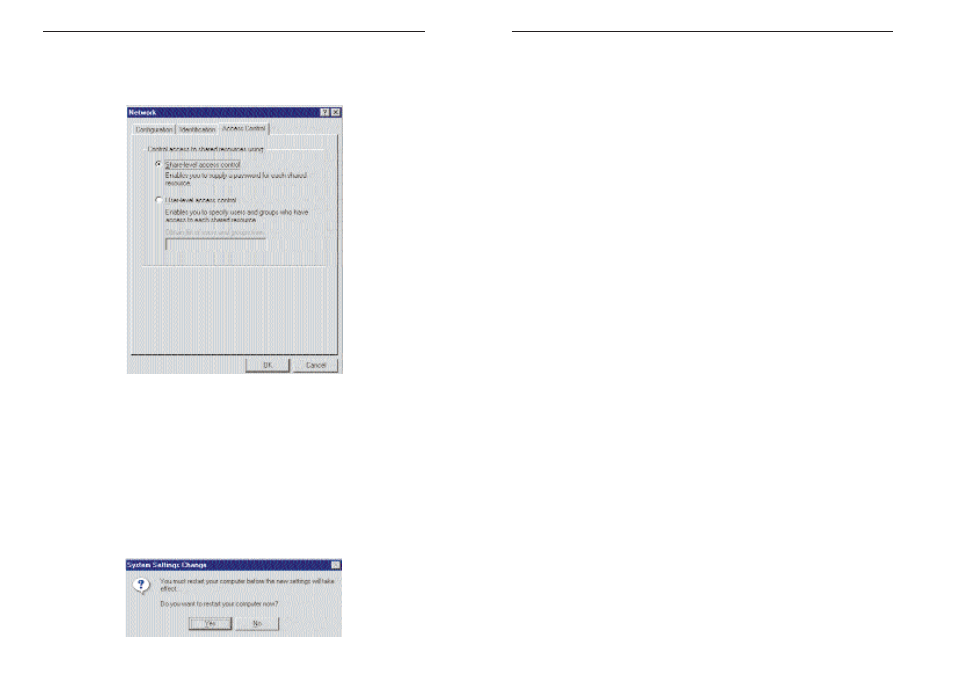
10/100 Network In a Box
25
Linksys EtherFast
®
Series
11. Optional: Choose the Access Control tab. Ensure that Shared-level
access control is selected. If the setting is on User-Level access control
and you can’t change it, skip to problem 5 in the Troubleshooting section
on page 45.
12. Click the OK button. Your system may or may not ask you for your
Windows 95 CD-ROM or the location of the Windows 95 installation
files. If you have your Windows CD-ROM, direct Windows to
D:\win95
(where D: is your CD-ROM Drive) , or to
C:\windows\
options\cabs
if you don’t.
13. Once Windows has copied the necessary files, the System Settings
Change window appears. Remove all disks from your PC and click on
Yes to restart your PC. If you don't see this window, simply shut down
Windows 95 and restart your PC. Remember to remove the installation
disk and CD-ROM, if necessary, prior to rebooting.
24
14. A Logon window will appear, requiring you to enter a username and pass-
word. Make up a username and password and click OK. Do not click the
ESC or Cancel buttons, or you won't be able to log onto the network. If
the a logon does not appear or if it does not allow you to log on, refer to
problems 3 and 4 in the Troubleshooting section on page 44.
15. Once you are at the Windows 95 desktop, double-click on the Network
Neighborhood icon. You should see an icon for the entire network and
the names of the other PCs on the network. Open the Entire Network
icon.
• If you can see your computer along with all the other computers on
the network in Network Neighborhood, then the Windows 95 net-
work configuration is complete. Continue with Sharing Your Files
and Printers on page 49 if you want data from your PC to be avail-
able to others on the network. You may stop here, however, if you
wish to configure File and Printer Sharing at a later time.
• If you don't see anything at all in Network Neighborhood, press the F5
key on your keyboard a few times to refresh the screen. If that doesn’t
work, go to problem 8 of the Troubleshooting section on page 45.
• If you only see your own computer in Network Neighborhood, skip to
problem 6 of the Troubleshooting section on page 45.
• If you see all computers on the network except yours press the F5 key a
few times. If, after a minute or so, you still can’t see your own PC, see
problem 7 on page 45 of the Troubleshooting section.
• If you only see computers that are running the same operating system
as you and you don’t see any others, go to problem 10 on page 46.
