Using the lpr port, P.65 "using the lpr port – Lanier CW2200SP User Manual
Page 67
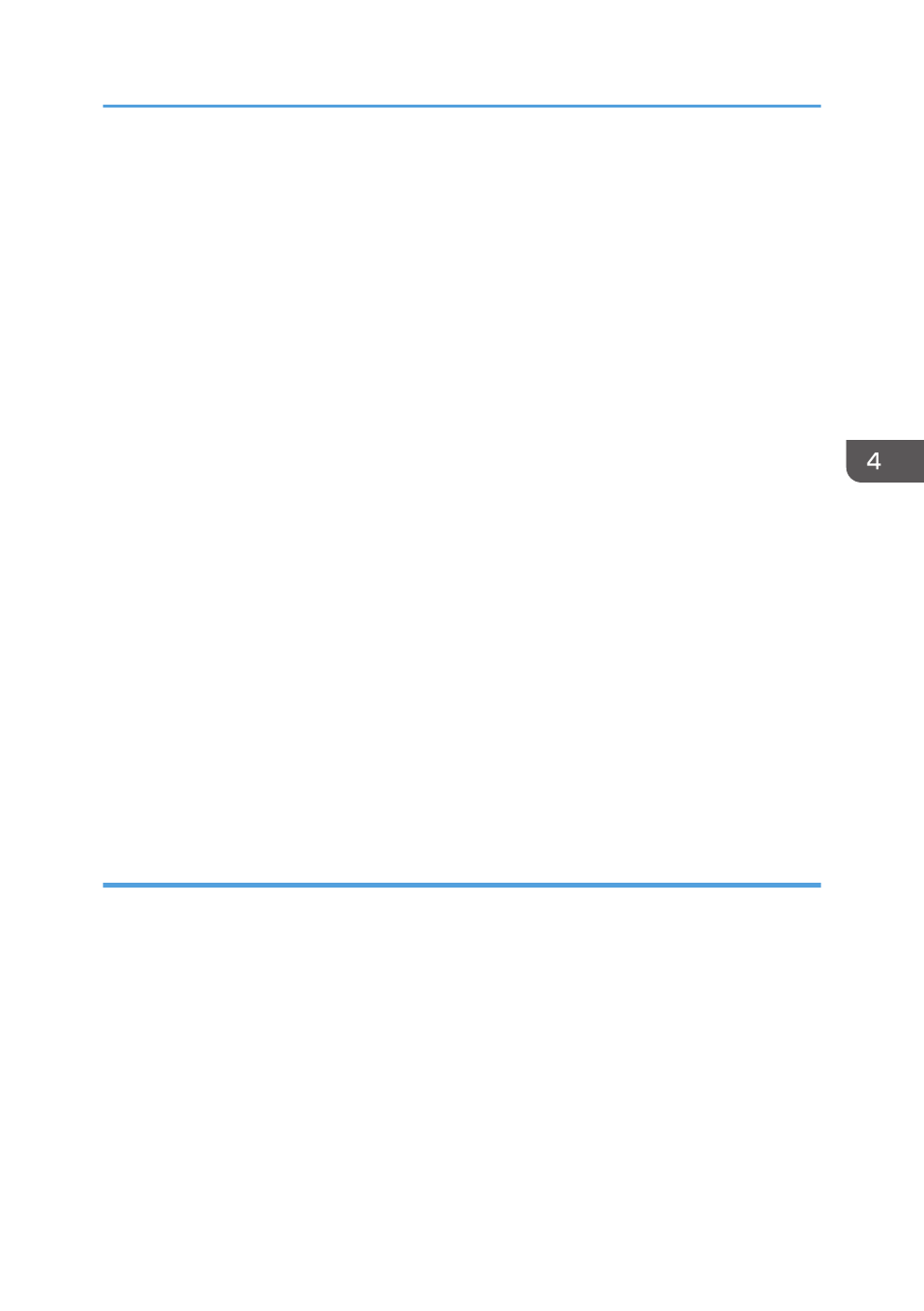
2.
On the [Start] menu, click [Devices and Printers].
3.
Click [Add a printer].
4.
Click [Add a network, wireless or Bluetooth printer].
5.
Click [The printer that I want isn't listed].
6.
In the [Select a shared printer by name] box, enter "http://(machine's IP address or host
name)/printer (or ipp)" as the printer's address, and then click [Next].
7.
Click [Have Disk...].
8.
Insert the provided CD-ROM into the computer's CD-ROM drive.
If the [AutoPlay] dialog box appears, click [Close].
9.
Click [Browse...], and then specify a location for the INF file.
If the CD-ROM drive is D, the source files of the printer driver are stored in the following locations:
32-bit driver D:\X86\DRIVERS\PS\XP_VISTA\MUI\DISK1
64-bit driver D:\X64\DRIVERS\PS\X64\MUI\DISK1
10.
Click [Open].
11.
Click [OK] to close the [Install From Disk] window.
12.
Select the manufacturer and model name of the machine you want to use, and then click
[Next].
The installation starts.
13.
Follow the instructions that appear. Modify settings such as printer name and default
printer configuration, as necessary. You can also print a test page.
14.
Click [Finish].
If a check box for setting the machine as a default printer appears, configure as necessary.
Using the LPR port
1.
Quit all applications. (Do not close this manual.)
2.
Insert the provided CD-ROM into the computer's CD-ROM drive.
If the [AutoPlay] dialog box appears, click [Run AUTORUN.EXE].
3.
Select an interface language, and then click [OK].
4.
Click [PostScript 3 Printer Driver].
5.
The software license agreement appears in the [License Agreement] dialog box. After
reading the agreement, click [I accept the agreement.], and then click [Next].
6.
Select the check box of the machine model you want to use.
7.
Double-click the machine name to display the printer settings.
8.
Click [Port :], and then click [Add] in the [Change settings for 'Port'] box.
Installing the Printer Driver for a Network Connection
65
