KORG Speaker System User Manual
About this manual data handling, The owner’s manuals and how to use them, Conventions in this manual
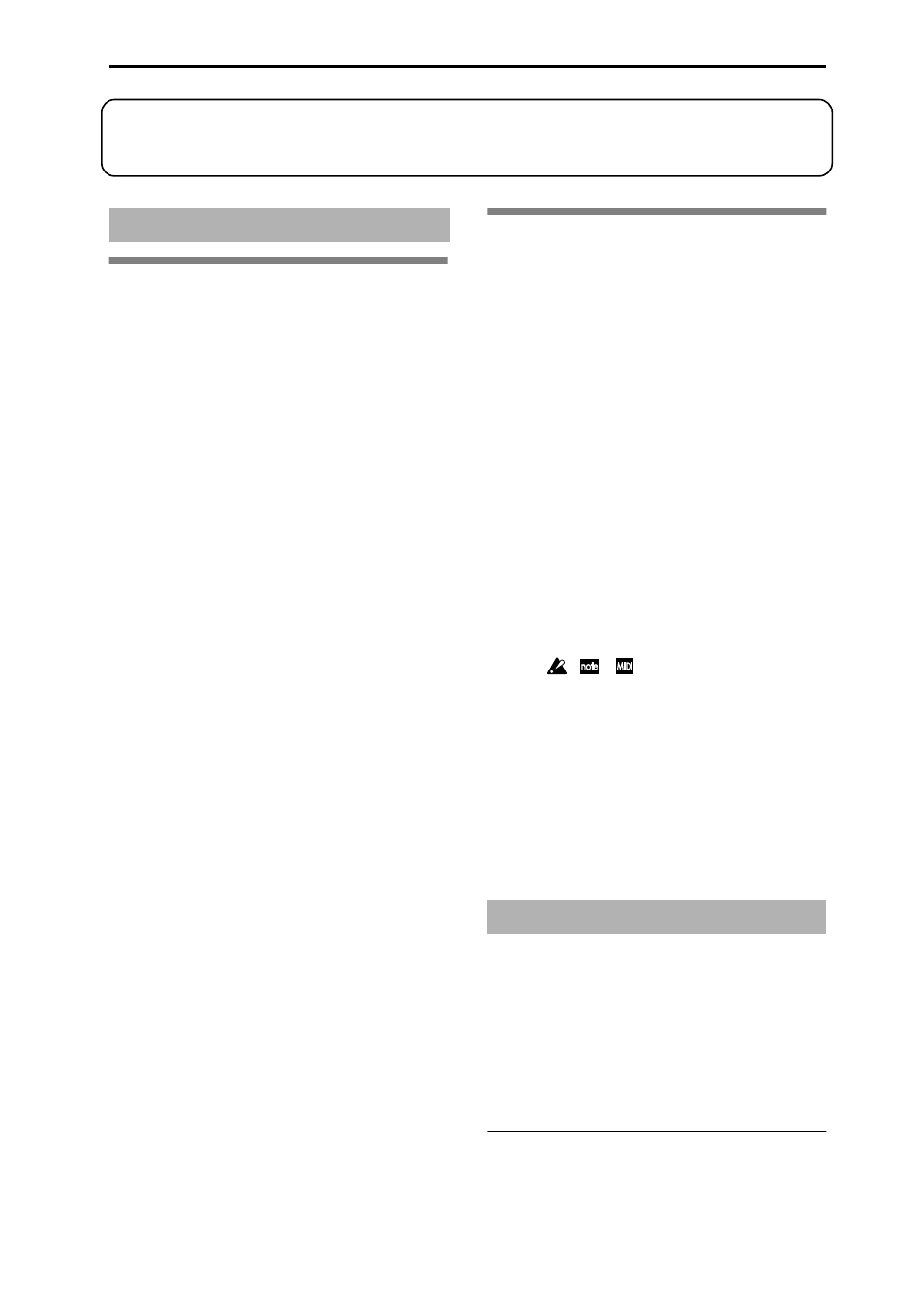
iii
Thank you for purchasing the Korg TRITON proX, TRITON pro, or TRITON music worksta-
tion/sampler. To ensure trouble-free enjoyment, please read this manual carefully and use the
instrument as directed.
The owner’s manuals and how to use
them
The TRITON proX, TRITON pro, and TRITON come
with the following owner’s manuals.
• Basic Guide
• Parameter Guide
• Voice Name List
Basic Guide
First read this manual carefully to gain a basic under-
standing of the instrument and to learn basic opera-
tion.
“Introduction”
explains the function of each part, how
to make connections, basic operation, and gives an
overview of each mode.
“Quick Start”
explains basic topics (hearing the demo
songs, selecting sounds, convenient functions for per-
formance). If you wish to begin playing immediately,
read this section first.
“Basic Functions”
contains mode-by-mode explana-
tions of what you need to know to edit sounds, record
on the sequencer, and record samples. This section also
explains how to use the arpeggiator, effects, and MIDI.
“Appendices”
explains how to install the Korg MIDI
Driver that you will need when connecting the instru-
ment to the TO HOST connector or to a computer, and
lists the specifications etc.
Parameter Guide
The Parameter Guide contains explanations and other
information regarding the operations of the parame-
ters and settings on the TRITON proX, TRITON pro,
and TRITON. The explanations are organized by
mode, page, and tab. Explanations and other informa-
tion on the effects and their parameters are also pro-
vided for each effect.
Refer to this guide when an unfamiliar parameter
appears in the display, or when you need to know
more about a particular function.
Voice Name List
This lists the multisamples and drumsamples that are
built into the TRITON proX, TRITON pro, and TRI-
TON, and the factory preset combinations, programs,
drum kits, and user arpeggio patterns.
Refer to these lists when you wish to know more about
the preloaded sounds.
Conventions in this manual
References to the TRITON proX, TRITON pro, and
TRITON
The TRITON proX, TRITON pro, and TRITON are col-
lectively referred to in this manual as the TRITON.
Switches and knobs [ ]
References to the switches, dials, and knobs on the
TRITON’s panel are enclosed in square brackets [ ].
References to
buttons
or
tabs
indicate objects in the
LCD display screen.
Parameters in the LCD display screen “ “
Parameters displayed in the LCD screen are enclosed
in double quotation marks “ “.
Boldface type
Parameter values are printed in boldface type.
Content that is of particular importance is also printed
in boldface type.
Procedure steps
1
2
3
...
Steps in a procedure are listed as
1
2
3
...
☞
p.
■
These indicate pages or parameter numbers to which
you can refer.
Symbols
, ,
These symbols respectively indicate cautions, advice,
and MIDI-related explanations.
Example screen displays
The values of the parameters shown in the example
screens of this manual are only for explanatory pur-
poses, and may not necessary match the values that
appear in the LCD screen of your instrument.
MIDI-related explanations
CC#
is an abbreviation for Control Change Number.
In explanations of MIDI messages,
numbers in square
brackets [ ]
always indicate hexadecimal numbers.
Malfunctions due to incorrect operation may cause the
contents of memory to be lost, so we recommend that
you save important data on a floppy disk. Please be
aware that Korg will accept no responsibility for any
damages which may result from loss of data.
Also, when digitally recording copyrighted audio
material from a DAT or CD etc., you must obtain per-
mission for use. Please be aware that Korg will accept
no responsibility for any copyright violations which
may occur through your use of this product.
* Company names, product names, and names of for-
mats etc. are the trademarks or registered trade-
marks of their respective owners.
About this manual
Data handling
Document Outline
- Thank you for purchasing the Korg TRITON proX, TRI...
- Table of Contents
- Introducing the TRITON
- Front and rear panel
- 1. [SW1] key, [SW2] key
- 2. Joystick
- 3. Ribbon controller
- 4. Headphone jack
- 5. Floppy disk drive
- Eject button
- 6. [VOLUME] slider
- 7. REALTIME CONTROLS
- [REALTIME CONTROLS] key
- [1] knob, [2] knob, [3] knob, [4] knob
- 8. Mode keys
- [COMBI] key
- [PROG] key
- [SEQ] key
- [SAMPLING] key
- [S.PLAY] key
- [GLOBAL] key
- [DISK] key
- 9. [COMPARE] key
- 10. VALUE controllers
- [VALUE] slider
- [][] keys
- [VALUE] dial
- Numeric keys [0] – [9] [ENTER] key [–] key [./10’s...
- 11. LCD screen
- 12. [EXIT] key
- 13. [MENU] key
- 14. SEQUENCER
- [PAUSE] key
- [<
- [FF>>] key
- [LOCATE] key
- 15. SEQUENCER/SAMPLING
- [REC/WRITE] key
- [START/STOP] key
- 16. ARPEGGIATOR
- [TEMPO] knob
- [GATE] knob
- [VELOCITY] knob
- [ON/OFF] switch
- 17. [BANK] keys
- PROG BANK: [A], [B], [C], [D], [E], [F], [G]
- COMBI BANK: [A], [B], [C], [D]
- 1. AC power supply connector
- 2. [POWER] switch
- 3. SCSI connector (separately sold EXB-SCSI option...
- 4. TO HOST connector
- 5. MIDI THRU connector
- 6. MIDI OUT connector
- 7. MIDI IN connector
- 8. DAMPER jack
- 9. ASSIGNABLE SWITCH jack
- 10. ASSIGNABLE PEDAL jack
- 11. [Contrast adjustment] knob
- 12. AUDIO INPUT
- AUDIO INPUT 1/2 jacks
- [LEVEL] knob
- [MIC-LINE] switch
- 13. AUDIO OUTPUT
- (MAIN) L/MONO, R
- (INDIVIDUAL) 1, 2, 3, 4
- Names and functions of objects in the LCD screen
- Basic operation of the TRITON
- Connections
- Turning the power on/off
- 1 Press the TRITON’s [POWER] switch to turn on 1 t...
- 2 Turn on your powered monitors or stereo amp.
- 3 Raise the TRITON’s [VOLUME] slider to an 3 appro...
- 1 Set the TRITON’s [VOLUME] slider and the vol1 um...
- 2 Turn off the power of your powered monitor or 2 ...
- 3 Press the TRITON’s [POWER] switch to turn off 3 ...
- The mode and page that will be selected when the p...
- The LCD screen when separately sold options or SIM...
- Listening to a demo song
- Contents of the disks
- 1 Insert the included “TNFD-00P” floppy disk into ...
- 2 Press the [DISK] key (the LED will 2 light).
- 3 Press the Load tab.
- 4 Press “PRELOAD.SNG.”
- 5 Press the page menu command button.
- 6 Press “Load selected.”
- 7 Press the check boxes to add a check mark.
- 8 Press the OK button.
- 9 Remove the “TNFD-00P” floppy disk from the 9 flo...
- 0 Press the LCD screen once.
- A Press the Select button to resume loading.
- B Press the [SEQ] key (the LED will light).
- C Press the [MENU] key.
- D Select the demonstration song.
- E To select the first song, press numeric key [0],...
- F Press the front panel [START/STOP] key.
- G If you wish to stop playback, press the [START/ ...
- 1 Press the [MENU] key.
- 2 Press either “P1: Cue List” or numeric key [1].
- 3 Press the [START/STOP] key.
- 4 To stop playback, press the [START/STOP] key 4 o...
- Contents of the disks
- Selecting and playing a program
- 1 Press the [PROG] key (the LED will light), and y...
- 2 Make sure that P (page) 0: Play is selected in t...
- 3 Press “Program Number: name” in the LCD screen 3...
- 4 Press a PROGRAM BANK [A]–[G] key to select 4 the...
- 5 Use numeric keys [0]–[9] to input the program 5 ...
- Selecting programs from Bank/Program Select
- Selecting programs from Category/Program Select
- Other ways to select a program
- Using a connected switch to select programs (+p.12...
- Selecting programs from a MIDI device (+p.114)
- Program banks of the TRITON
- Selecting and playing a combination
- 1 Press the [COMBI] key (the LED will light), and ...
- 2 Make sure that P (page) 0: Play is selected in t...
- 3 Press “Combination Number: name” in the LCD 3 sc...
- 4 Press a COMBI BANK [A]–[D] key to select the 4 b...
- 5 Use numeric keys [0]–[9] to input the combinatio...
- Selecting combinations from Bank/Combination Selec...
- Selecting combinations from Category/Combination S...
- Other ways to select a combination
- Using a connected switch to select combinations (+...
- Selecting combinations from a MIDI device (+p.114)...
- Combination banks of the TRITON
- Using controllers to modify the sound
- The Lock function
- Joystick
- Ribbon controller
- After touch
- 1 After playing a note, apply pressure to the key1...
- 2 While maintaining the pressure on the keyboard, ...
- 3 Even when you apply further pressure to the key3...
- 4 To release the locked condition, press the [SW1]...
- 1 Press the [REALTIME CONTROLS] key to switch 1 th...
- 2 Rotate the desired knob to control the sound, et...
- A mode controls
- B mode controls
- The Lock function
- Using the arpeggiator while you play
- 1 Press the [PROG] key to enter Program mode, and ...
- 2 As described in the following sections “Settings...
- Settings using controllers
- Settings in the LCD screen
- Selecting an arpeggio pattern
- Changing the interval of the arpeggio notes
- Selecting the octave range in which the arpeggio i...
- Sounding an arpeggio in the order of the pitches i...
- Letting the arpeggio continue playing even after y...
- Synchronizing the arpeggiator to your keyboard tim...
- Sounding both the arpeggio notes and the notes you...
- Settings in the LCD screen
- Playing with the RPPR (Realtime Pattern Play/Recor...
- Simple program editing
- Simple combination editing
- Saving data
- Writing to internal memory
- Saving to external media (floppy disk etc.)
- MIDI data dump
- Memory protect
- Assigning a name (Rename)
- Writing a program or combination
- Writing global settings, user drum kits, and user ...
- Using a page menu command to write
- Using the [REC/WRITE] key to write
- Memory in Global mode
- As an example, we will explain how to save the fol...
- 1 If you wish to save the data on a floppy disk, i...
- 2 Press the [DISK] key. You will enter Disk mode.
- 3 Press the Save tab, and the Save window will 3 a...
- 4 If you are saving to external SCSI media, press ...
- 5 If the media contains directories, select the di...
- 6 Press the page menu button, and then press the 6...
- 7 Use the text edit button to input a name (+p.38)...
- 8 Use the check boxes to uncheck items that you do...
- 9 Press the OK button.
- Other ways to save
- Restoring the factory settings
- Program mode
- P0: Play
- Selecting a program
- The Performance Edit tab
- The Arpeggio tab
- P1: Edit-Basic Oscillator settings
- P2: Edit-Pitch Pitch settings
- P3: Edit-Filter Filter settings
- P4: Edit-Amp Amplifier settings
- P5: Edit-Common LFO LFO settings
- P7: Edit-arpeggiator Arpeggiator settings
- P8: Edit-Insert Effect Insert Effect settings
- P9: Edit Master Effect Master Effect settings
- P0: Play
- Combination mode
- P0: Play
- Selecting a combination
- Program Select tab
- Mixer tab
- Arpeggio Play A/Arpeggio Play B tab
- P1: Edit-Program/Mixer Timbre 1–8 program, pan and...
- P2: Edit-Trk Param Settings for status, MIDI chann...
- P3: Edit-MIDI Filter MIDI filter settings
- P4: Edit-Zone/Ctrl Layer, split, and velocity swit...
- P7: Edit-Arpeggiator Arpeggiator settings
- P8: Edit-Insert Effect Insert Effect settings
- P9: Edit Master Effect Master Effect settings
- P0: Play
- Sequencer mode
- About song data
- Memory Protect
- The Compare function
- Operations for which Compare is available
- Operations for which Compare is not available
- About MIDI
- Synchronizing the sequencer with an external MIDI ...
- Track status settings in Sequencer mode
- Songs
- Patterns
- Cue List
- Playing a song (Play)
- Other playback
- Recording on a track, and recording on a pattern
- Realtime recording on a track
- Preparations for recording
- 1 In Sequencer mode, select P0: Play/REC, and sele...
- 2 Press “Song No. and name,” and select the song 2...
- 3 Use “Track Select” to select the track that you ...
- 4 Use “Bank/Program” or “Category” to select the 4...
- 5 Press the [REC/WRITE] key.
- 6 Set “Tempo Mode” to Manu (manual), and as you 6 ...
- 7 Set “Meter” to the desired time signature.
- 8 If necessary, set “Reso” (resolution) to the des...
- Overwrite
- Overdub
- Manual punch-in
- 1 Make the necessary settings in “Preparations for...
- 2 In the Preferences tab “Recording Setup,” select...
- 3 In “Location,” specify a location several measur...
- 4 Press the [START/STOP] key.
- 5 At the point at which you wish to begin recordin...
- 6 When you finish recording, press the [REC/ 6 WRI...
- 7 Press the [START/STOP] key.
- Auto punch-in
- Loop All Tracks
- 1 Make the necessary settings in “Preparations for...
- 2 In the Preferences tab “Recording Setup,” select...
- 3 In “M__–M__” specify the area that you wish to 3...
- 4 In “Location,” specify a location several measur...
- 5 Press the [REC/WRITE] key, and then press the 5 ...
- 6 During loop recording, you can press the [REC/ 6...
- 7 Press the [START/STOP] key.
- Multi (multitrack recording)
- When simultaneously recording multiple tracks of M...
- 1 Set the MIDI Clock (Global P1: MIDI “MIDI 1 Cloc...
- 2 Make settings as described in “Preparations for ...
- 3 In the Preference tab “Recording Setup,” select ...
- 4 Check the “Multi REC” check box.
- 5 Press the Program T01–08 tab and Program T09–16 ...
- 6 In P2: Trk Param MIDI Ch tab “MIDI Channel,” 6 s...
- 7 In “Location,” specify the location at which rec...
- 8 Press the [REC/WRITE] key.
- 9 Start the external sequencer.
- 0 When the song ends, stop the external sequencer....
- When simultaneously recording multiple tracks usin...
- Using the Track Play Loop function to record
- Recording the arpeggiator
- Template Song
- Copying combination sounds to multiple tracks
- Quantize
- When simultaneously recording multiple tracks of M...
- Preparations for recording
- Realtime recording to a pattern
- 1 In Sequencer mode P6: Pattern/RPPR, select the 1...
- 2 Use “Track Select” to select the track.
- 3 In “Pattern,” select the user pattern number U00...
- 4 If necessary, set “Metronome” and “Reso” (resolu...
- 5 Select the “Pattern Parameter” page menu com5 ma...
- 6 In “Length,” specify the length of the pattern. ...
- 7 Press the OK button.
- 8 Press the [REC/WRITE] key, and then press the 8 ...
- 9 During pattern recording, you can erase unwanted...
- 0 Press the [START/STOP] key.
- Step recording on a track or pattern
- Track editing
- Pattern editing
- Song editing
- 1 Create separate songs for the introduction, melo...
- 2 Select Sequencer mode P1: Cue List.
- 3 Press the Insert button three times. Steps 01–04...
- 4 Select a song for each “Step” 01–04.
- 5 In “Repeat,” specify the number of times that th...
- 6 If necessary, check the “Load FX?” check box.
- 7 This completes the settings. Press the [START/ 7...
- Converting a cue list to a song
- RPPR settings
- 1 Make track settings just as when preparing to 1 ...
- 2 In Sequencer mode P6: Pattern/RPPR, select the 2...
- 3 Use “KEY” to select the key to which you wish to...
- 4 Select the pattern that will playback when you 4...
- 5 Select the track that will play this pattern.
- 6 Set “Mode,” “Shift” and “Sync” to specify how th...
- RPPR playback
- Realtime recording an RPPR performance
- Multitrack recording
- 1 Using the procedure described in “Preparations 1...
- 2 In the P0: Play/REC tab Preference, set “Recordi...
- 3 Check the “Multi REC” check box.
- 4 Press the Program T01–08 or Program T09–16 tab. ...
- 5 Check the “RPPR” check box.
- 6 In “Location,” specify the point at which record...
- 7 Press the [REC/WRITE] key, and then press the 7 ...
- 8 Press the [START/STOP] key.
- 9 To cancel multitrack recording, uncheck the 9 “M...
- Single track recording
- Multitrack recording
- Sampling mode
- In Sampling mode
- Samples and Multisamples
- Preparations for sampling
- Connections and settings for a monaural source
- 1 Connect the mic or external audio device to the ...
- 2 Set the AUDIO INPUT [MIC-LINE] switch to 2 match...
- 3 The AUDIO INPUT [LEVEL] knob will be 3 adjusted ...
- 4 In Sampling mode P0: Recording, select the Input...
- 5 In “Audio Input (SAMPLING),” set various 5 param...
- 6 Use the AUDIO INPUT [LEVEL] knob to set an 6 app...
- Connections and settings for a stereo source
- Using an insert effect
- Connections and settings for a monaural source
- Manual sampling
- 1 In P0: Recording, select the Input/Setup tab.
- 2 Use the “Recording Setup” radio buttons to selec...
- 3 In P0: Recording, select the Recording tab.
- 4 Select “MS” the multisample (MS). For this exam4...
- 5 In “Sample Select,” select the sample that you 5...
- 6 Select the “Sample Mode.”
- 7 Press the [REC/WRITE] key.
- 8 At the moment that you wish to begin sampling, 8...
- 9 Sampling will stop when you press the [START/ 9 ...
- 0 Play the C2 note on the keyboard.
- Auto sampling
- 1 In the P0: Recording, select the Input/Setup tab...
- 2 Use the “Recording Setup” radio buttons to selec...
- 3 Set the “Threshold.”
- 4 In P0: Recording, select the Recording tab.
- 5 Select the “MS” (multisample) (refer to “Manual ...
- 6 Select the sample in “Sample Select” that you wi...
- 7 Specify the “Sample Mode” (refer to “Manual 7 sa...
- 8 Press the [REC/WRITE] key.
- 9 Press the [START/STOP] key.
- 0 Sampling will stop when you press the [START/ 0 ...
- A Play the C2 note on the keyboard, and you will A...
- Creating multisample indexes and sampling
- 1 In P0: Recording, select the Recording tab.
- 2 Select the “MS” (multisample) (refer to “Manual ...
- 3 Press the Create button to create an index.
- 4 Select “Index.”
- 5 If you have been sampling previously and one or ...
- 6 If you wish to first create two or more indexes ...
- 1 Select P2: Loop Edit.
- 2 Specify the start address in “Start,” the loop s...
- 3 Use the “Loop On” check box to turn loop play3 b...
- 4 If necessary, use the page menu command “Trun4 c...
- The grid display
- 1 Select the page menu command “Grid.”
- 2 Set “Grid” to the desired BPM tempo value.
- 3 Set the end address so that it coincides with a ...
- 4 To cancel the grid display, select the “Grid” pa...
- 1 Select P1: Sample Edit.
- 2 Use “Edit Range Start” and “Edit Range End” to 2...
- 3 From the list of page menu commands, select the ...
- A note on saving samples
- Editing the indices
- Modifying the settings of an index
- Song Play mode
- About SMF
- About MIDI
- Mute/Solo function
- Insert effects and master effects
- Direct playback from external media such as a flop...
- 1 Press the [S.PLAY] key to enter Song Play mode.
- 2 Insert a floppy disk containing SMF data into th...
- 3 Press either the [LOCATE], [START/STOP], or 3 [P...
- 4 “File Select” will show the SMF filenames.
- 5 Press the “File Select” popup button. From the f...
- 6 Press the [START/STOP] key.
- 7 Press the [START/STOP] key once again to stop 7 ...
- Starting/stopping playback for each song
- 1 Check the “Jukebox” check box.
- 2 Select P3: Jukebox.
- 3 Use the scroll bar to display the SMF (filename ...
- 4 Press the Add button.
- 5 Select the file that will be played second, and ...
- 6 Press the [EXIT] key to display P0: Play/Mix.
- 7 Press the [START/STOP] key.
- 8 Press the [START/STOP] key once again to stop 8 ...
- Saving a Jukebox list
- Global mode
- About drum kits
- Editing a drum kit
- 1 In Program mode P0: Play, select the program tha...
- 2 In P5: Drum Kit, select the Sample Setup tab.
- 3 In “Drum kit Select,” select the drum kit that y...
- 4 Press “KEY.”
- 5 Select the note number that you wish to edit.
- 6 Refer to the explanations below for the “Sample ...
- 7 As necessary, repeat steps 4–6 to set the parame...
- 8 If you wish to save the edited drum kit into int...
- Sample Setup tab
- Voice/Mixer tab
- Disk mode
- The pages of Disk mode
- Types of media that can be used
- Types of data that can be loaded
- Data loading procedure
- Loading Programs, Combinations, Drum kits, User ar...
- 1 If you will be loading data from a floppy disk, ...
- 2 Press the [DISK] key. You will enter Disk mode.
- 3 Press the Load tab.
- 4 If you are loading from external SCSI media, pre...
- 5 Select a .PCG file.
- 6 Press the page menu button, and press the “Load ...
- 7 If “Load ********.SNG too” is checked when you 7...
- 8 Press the OK button and the date will be loaded....
- Loading a .PCG file from the floppy disk included ...
- Loading Programs, Combinations, Drum kits, User ar...
- Types of data that can be saved
- Arpeggiator settings
- Arpeggiator on/off
- Arpeggiator settings
- Linking the arpeggiator to a program
- Arpeggiator on/off
- Arpeggiator settings
- 1 Select Combination P1: Edit-Program/Mixer.
- 2 In Combination P2: Edit-Trk Param, select the 2 ...
- 3 In Combination P7: Edit-Arp., select the Setup t...
- 4 Set the ARPEGGIATOR [TEMPO] knob to specify 4 th...
- 5 Make “Arpeggiator Assign” settings.
- 6 Make “Arpeggiator Run” settings.
- 7 In the Arpeggiator A and Arpeggiator B tabs, set...
- 8 In the Scan Zone tab, specify the range in which...
- 9 If you wish to save the edited combination setti...
- 0 The “Status,” “MIDI Channel” and “Arpeggiator 0 ...
- Combination A003: Drum’n’Bass Kit
- Combination B86: [
]
- Linking the arpeggiator to the combination
- About user arpeggio patterns
- Editing a user arpeggio pattern
- 1 In Program mode, select a program for which the ...
- 2 Press the ARPEGGIATOR [ON/OFF] key to turn 2 on ...
- 3 In Global P6: User Arpeggio, select the Pattern ...
- 4 If you moved here from Program mode, A will 4 au...
- 5 In “Pattern,” select the arpeggio pattern that y...
- 6 In “Length,” specify the length of the pattern.
- 7 Make settings for the “q ,” “Octave,” “Resolutio...
- 8 In Arpeggio Pattern Setup, make settings to spec...
- 9 Select the Pattern Edit tab.
- Creating an example pattern
- 1 Set “Step No.” to 01, and press the [0] key.
- 2 Set “Step No.” to 02, and press the [1] key.
- 3 Set “Step No.” to 03, and press the [2] key.
- 4 Set “Step No.” to 04, and press the [1] key.
- 5 Set “Step No.” to 05, and press the [3] key.
- 6 Set “Step No.” to 06, and press the [1] key.
- 7 Set “Step No.” to 07, and press the [2] key.
- 8 Set “Step No.” to 08, and press the [1] key.
- 9 When you play the keyboard as shown in the illus...
- 0 For steps 01–08, make settings for “Pitch Offset...
- A To change the user arpeggio pattern name, use th...
- B If you wish to save the edited user arpeggio pat...
- C If you wish to save the state of the program at ...
- Other examples of creating a user arpeggio pattern...
- Melody pattern
- 1 Set “Step No.” to 01, and press the [0] key. 1 S...
- 2 Set “Step No.” to 02, and press the [0] key. 2 S...
- 3 Set “Step No.” to 03, and press the [0] key. 3 S...
- 4 Set “Step No.” to 04, and press the [0] key. 4 S...
- 5 Set “Step No.” to 05, and press the [0] key. 5 S...
- 6 For “Step No.” 06, do not enter a tone.
- 7 Set “Step No.” to 07, and press the [0] key. 7 S...
- 8 Set “Step No.” to 08, and press the [0] key. 8 S...
- Chordal pattern
- 1 Set “Step No.” to 01, and press the [0] key.
- 2 For “Step No.” 02, do not enter a tone.
- 3 Set “Step No.” to 03, and press the [1], [2], [3...
- 4 Set “Step No.” to 04, and press the [1], [2], [3...
- 5 For “Step No.” 05, do not enter a tone.
- 6 Set “Step No.” to 06, and press the [1], [2], [3...
- 7 For “Step No.” 07, do not enter a tone.
- 8 Set “Step No.” to 08, and press the [1], [2], [3...
- Drum pattern
- Creating a drum pattern
- Dual arpeggiator editing
- 1 In Combination mode, select a combination that 1...
- 2 Press the ARPEGGIATOR [ON/OFF] key to turn 2 on ...
- 3 In Global P6: User Arpeggio, select the Pattern ...
- 4 If you moved here from Combination mode, use 4 t...
- 5 Switch between arpeggiators A and B, and edit 5 ...
- 6 To modify the name of a user arpeggio pattern, u...
- 7 If you wish to save the edited user arpeggio pat...
- 8 If you wish to save the state of the combination...
- Arpeggiator and sequencer synchronization in Seque...
- Synchronization with an external sequencer in Prog...
- Effects settings
- Effect settings for a program
- Effect settings in Combination, Song, and Song Pla...
- Effect settings in Sampling mode
- Effect settings for the AUDIO INPUT
- MIDI applications
- Controlling an external MIDI tone generator from t...
- Controlling the TRITON’s tone generator from an ex...
- Controlling two or more external MIDI tone generat...
- Connecting an external MIDI sequencer or computer ...
- Connecting an IBM PC (compatible)
- Connecting an Apple Macintosh
- MIDI channels
- Note on/off
- Program Change/Bank Select
- After touch
- Pitch bender
- Control change
- Selecting program/combination banks
- Using the joystick to apply modulation
- Controlling the portamento effect
- Controlling the volume
- Controlling panpot (stereo position)
- Effect control
- Using various controllers for control
- Controlling the tone/envelope of a program
- Silencing all notes on a specific channel
- Resetting all controllers on a specific channel
- Using RPN to edit
- Controlling the arpeggiator (NPRN)
- About system exclusive messages
- If notes are “stuck”
- Playing the TRITON multi-timbrally from an externa...
- Synchronizing the playback of the arpeggiator or s...
- Recording musical data from an external device
- About GM/GS/XG
- About standard MIDI files
- Other functions
- 1 Press the [GLOBAL] key to enter Global mode.
- 2 After pressing the [MENU] key, and press the P0:...
- 3 Select the Basic tab.
- 4 To adjust the tuning, select “Master Tune.” to 4...
- 5 Use the VALUE controllers to adjust the setting....
- 1 Press the [GLOBAL] key to enter Global mode.
- 2 After pressing the [MENU] key, and press the P0:...
- 3 Select the Basic tab.
- 4 To turn off insert effects 1–5, check the “IFX1-...
- 1 Connect a separately sold Korg PS-1 to the 1 ASS...
- 2 Press the [GLOBAL] key to enter Global mode.
- 3 After pressing the [MENU] key, and press the P2:...
- 4 Press the “Foot Switch Assign” popup button, and...
- 5 Set the “Foot Switch Polarity” to the polarity o...
- 6 Either press the [PROG] key to enter Program P: ...
- 1 Press the [GLOBAL] key to enter Global mode.
- 2 After pressing the [MENU] key, and press the P0:...
- 3 Select the Basic tab.
- 4 To change the velocity curve, select “Velocity 4...
- 1 Press the [SEQ] key to enter Sequencer mode.
- 2 After pressing the [MENU] key, and press the P2:...
- 3 Select the Other T01-08 tab or the Other T09-16 ...
- 4 If you wish to use the scale that is specified f...
- 5 Set “Type” to select the scale for the entire cu...
- 1 Press the [PROG] key to enter Program mode.
- 2 After pressing the [MENU] key, and press the P1:...
- 3 Press the Controller tab.
- 4 Press the Realtime Control Knob B-Assign “Knob 4...
- 5 Press the [REALTIME CONTROLS] key to select 5 B-...
- Appendices
- Installing and setting up the Korg MIDI Driver
- Installing the Korg MIDI Driver into Windows 95/98...
- 1 In the task bar, click the [Start] button, and t...
- 2 In the control panel, double-click the “Hardware...
- 3 Select “Sound, video, and game controllers,” and...
- 4 Click [Have Disk].
- 5 You will be asked for the drive and directory. I...
- 6 Make settings as described in “Setting up the Ko...
- 7 Be sure to restart your computer so that the new...
- Korg MIDI Driver settings
- Setting up the Korg MIDI Driver (Windows)
- 1 For Serial Port, select the serial port (“COM1” ...
- 2 If “Independent Synth/MIDI Out” is not checked, ...
- 3 Synth Out Messages allows you to select the mes3...
- 4 When you finish making settings, click the [OK] ...
- 1 Copy the KORG MIDI Driver from the disk 1 includ...
- 2 If there is a copy of Apple MIDI Driver in your ...
- 3 From the Special menu, select “Restart.”
- Setting up the Korg MIDI Driver (Macintosh)
- 1 Start up PatchBay.
- 2 In PatchBay, double-click the KORG MIDI Driver 2...
- 3 Check the Port Enable box for the port to which ...
- 4 Press the [Out Port Setting] button.
- 5 When you have finished making settings, click th...
- 6 Start up your MIDI application (sequencer), and ...
- Using PC Exchange to convert SMF data
- Installing the Korg MIDI Driver into Windows 95/98...
- Troubleshooting
- Power does not turn on
- Power is on, but nothing is displayed in the LCD s...
- Can’t operate the LCD screen correctly
- No sound
- Notes do not stop
- Cannot input sound
- Noise or oscillation is heard
- Effects are not applied
- Cannot record a sample
- Song does not playback correctly after data is loa...
- Playback does not start when you press the [START/...
- Can’t record in Sequencer mode
- In Song Play mode, a GM/GS/XG-compatible SMF is no...
- Settings for oscillator 2 are not displayed
- The TRITON does not respond to incoming MIDI data
- The TRITON does not respond correctly to incoming ...
- Can’t format a floppy disk
- Can’s save/load data to/from a floppy disk
- The TRITON does not recognize when MO media has be...
- Specifications and options
- Index
