Ethertalk environment, Ethertalk printing, Configuring ethertalk – Savin SP 3300 Series User Manual
Page 96: Configuring the printer, Configuring ethertalk configuring the printer
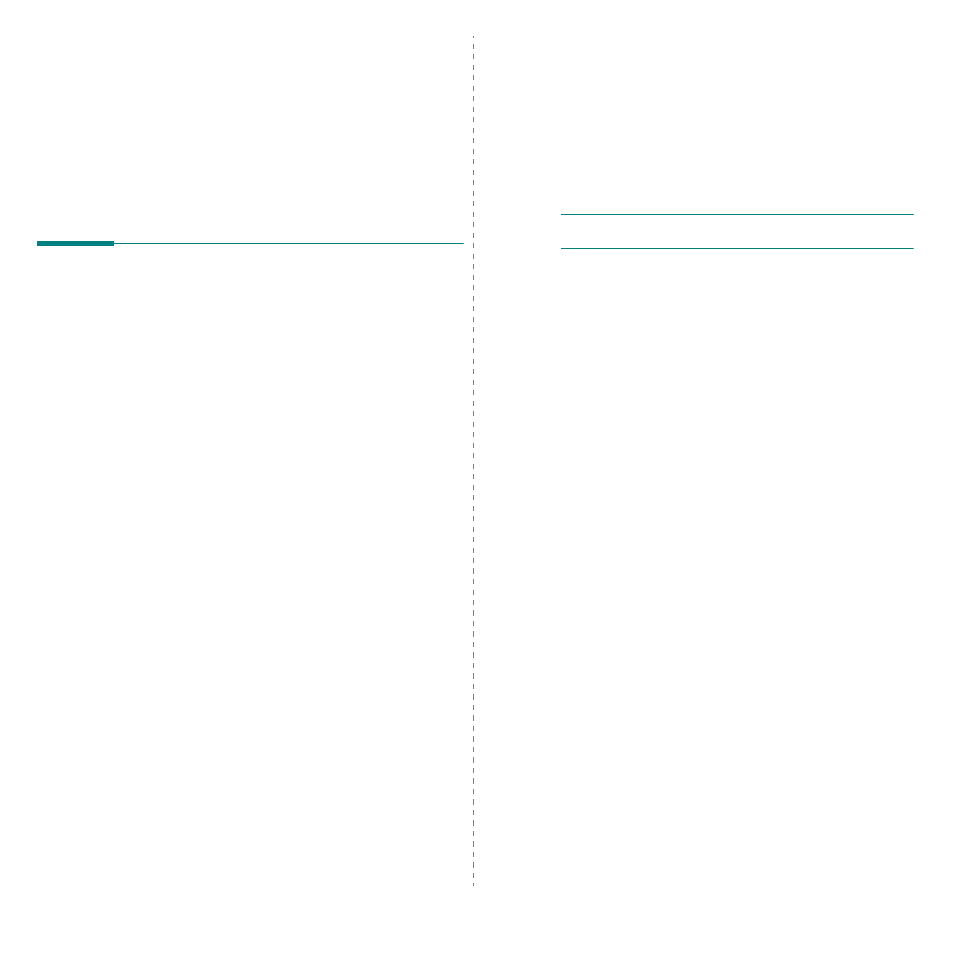
EtherTalk environment
5.1
5
EtherTalk environment
EtherTalk is AppleTalk used in an Ethernet network. This protocol is
widely used in Macintosh network environments. Microsoft Windows
system also supports this protocol. Like TCP/IP, EtherTalk also provides
packet transmission and routing functionality.
The network printer card works on EtherTalk networks, if the host printer
supports PostScript. The description in this chapter applies to network
printing from a Macintosh computer.
EtherTalk printing
Printing in an EtherTalk network is possible with several different
hardware and software configurations. When you issue a command to
print a document, the application begins a series of EtherTalk calls
attempting to establish a connection to the printer. The calls first initiate
the NBP (Name Binding Protocol) name-lookup process to find the
currently selected printer and its EtherTalk address. Then the Printer
Access Protocol (PAP) is used to open a connection with the printer.
Once the connection has been established, the workstation and printer
interact over a PAP connection. PAP uses lower-level protocols, such as
ATP and DDP, to provide a data-stream service for sending print data to
the printer.
Configuring EtherTalk
You can configure EtherTalk using the following method:
Web Image Monitor SP 3300 Series
1
Run your web browser.
2
Enter the printer's IP address in the URL field and click Go.
3
Select Network Settings > EtherTalk.
• EtherTalk Protocol: allows you to enable or disable the
EtherTalk protocol.
• Printer Name: allows you to set the printer name for EtherTalk
protocol. The default name is RNP+MAC address. This name is
automatically displayed on Chooser.
• Printer Type: shows the printer type.
• Last Error Occurred: shows the last error.
• RTMP (timer value for aging A-Router entity): allows you to
set the time in seconds after which the routing table entry
maintained by the RTMP protocol times out.
• PAP (wait time before transmitting a tickle packet): enables
you to define the time interval in seconds after which the PAP
protocol should resend a tickle packet to verify the status of the
PAP connection between the printer and your Macintosh.
• ZIP (current zone): shows the AppleTalk Zone name. If there is
no configured zone, *(asterisk) should be displayed.
4
Click Apply.
Configuring the printer
Note
: The following instructions are for Mac OS 10.3, but similar for
other versions.
The following steps must be taken to configure the network printer for
use on a Macintosh system. If the network printer you want to use is not
listed in the printer pop-up menu when you try to print a document, you
should add it to your list of available printers.
1
Open the Applications folder > Utilities, and Print Setup Utility.
• For MAC OS 10.5, open System Preferences from the
Applications folder, and click Printer & Fax.
2
Click Printing > Set Up Printers.
3
If the printer already appears in the printer list, select the In Menu
check box to add it to your list of available printers. You will see the
printer in the Printer pop-up menu the next time you print.
4
Click Add on the Printer List.
• For MAC OS 10.5, press the “+” icon then a display window will
pop up.
5
For MAC OS 10.3, select the Rendezvous tab.
• For MAC OS 10.4, click Default Browser and find the Bonjour.
• For MAC OS 10.5, click Default and find the Bonjour.
6
If necessary, choose an AppleTalk zone from the pop-up menu that
appears directly below it. Any AppleTalk printers in the zone you
have chosen appear in the Printer List.
7
Select the printer in the Printer List.
8
To use printer-specific features, choose the item appropriate for
your printer from the Printer Model pop-up menu, then select your
printer in the Model Name list.
9
Click Add.
The printer appears in the Printer List as the default printer (in
boldface). It also appears in the Printer pop-up menu when you
print a document.
