Sanyo RL7300 User Manual
Page 195
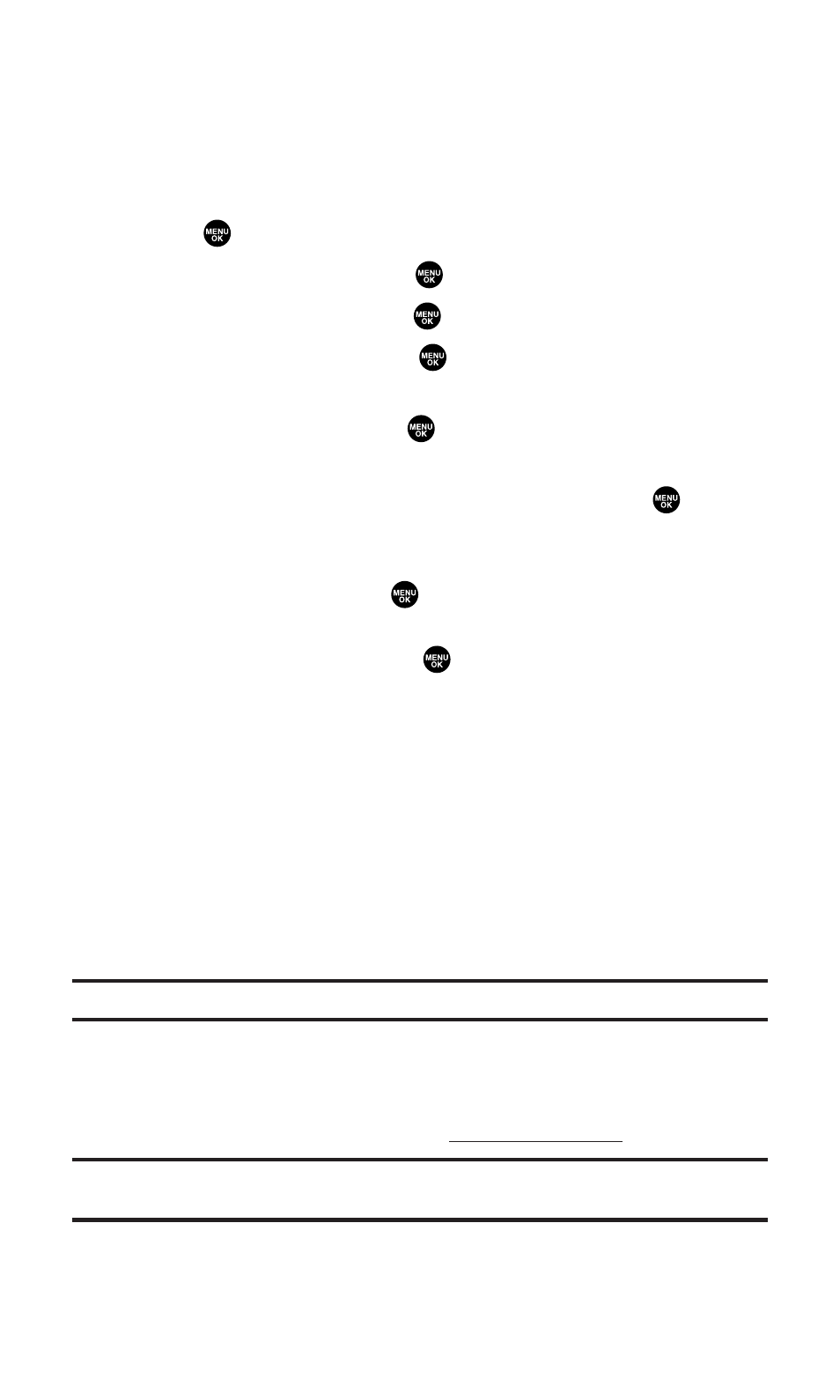
Assigning Downloaded Ringers
You can assign downloaded ringers directly from the Downloads
menu or through your phone’s Settings menu.
To assign a downloaded ringer from the Downloads menu:
1.
Press
to access the main menu.
2.
Select Downloads and press
.
3.
Highlight Ringers and press
.
4.
Highlight a ringer and press
to play the ringer. (Press Stop
[left softkey] to stop the playback.)
5.
Highlight Assign and press
.
6.
Highlight Voice Calls, Voicemail, Messaging, Calendar,
Start-up Tone, Power-off Tone or Phone Book and press
.
The following two items need an extra step:
Ⅲ
Voice Calls requires you to highlight With Caller ID or
No caller ID and press
.
Ⅲ
Phone Book requires you to highlight the Contacts entry you
want to assign and press
.
(A message appears confirming that the ringer has been assigned.)
To assign a downloaded ringer from the Settings menu:
ᮣ
See “Selecting Ringer Types for Voice Calls” on page 35;
see “Selecting Ringer Types for Messages” on page 36;
see “Selecting Ringer Types for Voicemail” on page 36;
see “Selecting Ringer Types for Calendar” on page 37;
see “Setting a Start-up/Power-off Tone” on page 38;
– or –
see “Selecting a Ringer/Image Type for an Entry” on page 91.
Note:
You may assign a ringer to more than one type of call.
Purchasing Ringers
You can purchase ringers directly from your phone by following the
instructions on page 180 or thr
Note:
My Content Manager saves items for up to 90 days. Once an item has been
downloaded to your phone, you may keep the file for as long as you like.
Section 3B: PCS Vision
184
